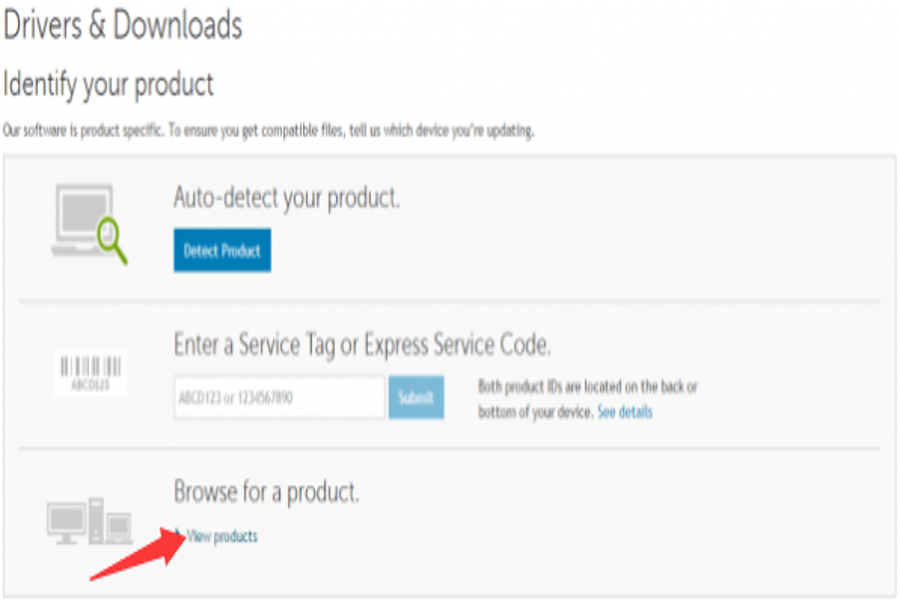Máy tính hoặc máy tính xách tay của bạn đang bị Dell Broadcom USH Driver vấn đề thì bạn đang ở đúng nơi, hướng dẫn này chứa hướng dẫn đầy đủ để khắc phục Dell Broadcom USH Driver một cách dễ dàng lỗi?
Broadcom USH còn được gọi là Broadcom Unified Security Hub, một dấu màu vàng sau Broadcom USH cho thấy rằng hệ thống của bạn đang gặp phải sự cố trình điều khiển Broadcom USH.
Đừng lo lắng, bởi vì bạn có thể dễ dàng khắc phục sự cố trình điều khiển DELL Broadcom USH, bằng cách làm theo từng giải pháp đã cho.
Nội dung chính
- 1 How to Fix DELL Broadcom USH Driver Issue
- 1.1 Fix 1: Download and install Driver from Dell
- 1.2 Download Broadcom USH Driver:
- 1.3 Fix 2: Update the Drivers Automatically
- 1.4 Tải xuống Trình điều khiển Dễ dàng cập nhật trình điều khiển tự động.
- 1.5 Sự kết luận:
- 1.6 Top 10 Tips to Optimize your Windows PC Performance
- 1.7 1: Luôn cập nhật chương trình chống vi-rút & chống phần mềm độc hại của bạn
- 1.8 2: Loại bỏ các tập tin rác đăng ký
- 1.9 3: Làm sạch các tệp Internet tạm thời
- 1.10 4: Chống phân mảnh ổ cứng
- 1.11 5: Kiểm tra đĩa để tìm lỗi
- 1.12 6: Loại bỏ các ứng dụng không sử dụng hoặc không mong muốn
- 1.13 7: Xóa chương trình không cần thiết khỏi danh sách khởi động
- 1.14 8: Xóa các tệp tạm thời khỏi hệ thống Windows
- 1.15 9: Xác nhận rằng Phần cứng hệ thống Đủ
- 1.16 10: Làm cho màn hình của hệ thống trở nên sạch sẽ và rõ ràng
- 1.17 Share this:
- 1.18 Related
How to Fix DELL Broadcom USH Driver Issue
Fix 1: Download and install Driver from Dell
Áp dụng những bước dưới đây để tải xuống và thiết lập những trình điều khiển và tinh chỉnh thiết yếu từ Dell. Trước khi khởi đầu quy trình này, bạn nên ghi lại kiểu máy tính / máy tính xách tay và phiên bản Windows được setup trên PC của bạn .
1: Mở Dell driver download page.
2: Đi tới trang tải xuống và nhấp vào view products Dưới Browse for a product.

3: Chỉ cần làm theo hướng dẫn trên màn hình để chọn sản phẩm của bạn.
4: Đi tới Drivers&downloads và nhấp vào Find it myself và thay đổi hệ điều hành thành hệ điều hành cụ thể mà bạn đang sử dụng hiện tại.
5: Tại đây bạn sẽ thấy danh sách các trình điều khiển. Bạn sẽ tìm thấy trình điều khiển cho thiết bị Broadcom USH trong danh mục Securityđược gọi là Dell ControlVault Driver. Tải xuống phiên bản mới nhất.
6: Sau khi hoàn tất quá trình tải xuống, chỉ cần nhấp đúp vào tệp đã tải xuống và làm theo hướng dẫn để cài đặt trình điều khiển.
Download Broadcom USH Driver:
Bạn cũng có thể tải xuống Trình điều khiển DELL Broadcom USH từ trang web chính thức của Dell: http://downloads.dell.com/Security/Dell_ControlVault_A08_R308494.exe
Fix 2: Update the Drivers Automatically
Vâng, nếu bạn không thể cập nhật trình điều khiển Broadcom USH theo cách thủ công, hãy chạy Driver Easy để cập nhật trình điều khiển tự động. Đây là một công cụ cập nhật trình điều khiển nâng cao, chỉ bằng cách chạy một lần quét, phát hiện và cập nhật trình điều khiển tự động. Ngoài ra, hãy sửa lỗi chung drivers issues và lỗi tự động.
Tải xuống Trình điều khiển Dễ dàng cập nhật trình điều khiển tự động.
Sự kết luận:
Vâng, ước tính bây giờ của bạn Dell Broadcom USH Driver issue được giải quyết. Nếu giải pháp thủ công không phù hợp với bạn thì hãy chạy Trình điều khiển tự động Dễ dàng cập nhật và khắc phục các sự cố và lỗi liên quan đến trình điều khiển một cách dễ dàng.
Mặc dù vậy, điều quan trọng là phải bảo dưỡng PC / máy tính xách tay của bạn luôn khỏe mạnh và không có lỗi. dưới đây, hãy xem một số ít mẹo hiệu suất cao tương thích với bạn để tối ưu hóa hiệu suất PC Windows một cách thuận tiện .
Top 10 Tips to Optimize your Windows PC Performance
1: Luôn cập nhật chương trình chống vi-rút & chống phần mềm độc hại của bạn
Một chương trình chống vi-rút hoặc ứng dụng chống ứng dụng ô nhiễm đã lỗi thời trọn vẹn vô dụng, vì thế điều quan trọng là phải update những chương trình bảo mật thông tin bằng những bản update mới nhất sau một khoảng chừng thời hạn cố định và thắt chặt. Một công cụ chống vi-rút hoặc ứng dụng chống ứng dụng ô nhiễm được update hoàn toàn có thể bảo vệ máy tính của bạn khỏi tổng thể những loại lây nhiễm ô nhiễm .
2: Loại bỏ các tập tin rác đăng ký
Một cơ sở dữ liệu đăng ký khổng lồ có thể ảnh hưởng đến hiệu suất của hệ thống; nó là một trong những cơ sở dữ liệu nhạy cảm dễ bị ảnh hưởng vì improper uninstallation of application, infection of the computer virus, rootkits, Trojan, rude computer shutdown and more. Vì vậy, bằng cách giữ cho cơ sở dữ liệu đăng ký khỏe mạnh, bạn có thể nâng cao hiệu suất PC của mình.
3: Làm sạch các tệp Internet tạm thời
Trình duyệt Internet hoàn toàn có thể theo dõi tổng thể hoạt động giải trí của chúng tôi và cũng lưu 1 số ít thông tin quan trọng để cung ứng dịch vụ nhanh gọn. Nhưng những thông tin hoặc tệp trong thời điểm tạm thời này hoàn toàn có thể làm chậm vận tốc của bất kể máy tính nào khi trở nên lớn. Vì vậy, bạn nên xóa tổng thể những tệp internet trong thời điểm tạm thời khỏi trình duyệt web của mình .
4: Chống phân mảnh ổ cứng
Chống phân mảnh ổ cứng là một trong những cách tốt nhất để tăng hiệu suất mạng lưới hệ thống ; trải qua đó, bạn cũng hoàn toàn có thể cải tổ quy trình sao chép / dán tài liệu khổng lồ trên ổ cứng của PC. Bạn hoàn toàn có thể thực thi việc này với sự trợ giúp được phân phối bởi một công cụ có sẵn trong tổng thể những phiên bản của HĐH Windows .
5: Kiểm tra đĩa để tìm lỗi
Đôi khi do nguyên do bên trong hoặc bên ngoài, ổ cứng bị lỗi hoặc đầy lỗi. Để xác định ổ cứng mạng lưới hệ thống xem có bất kể loại lỗi nào hay không, cần phải quét nó. Bạn hoàn toàn có thể sử dụng tiện ích check disk để quét ổ cứng máy tính, đây là tiện ích có sẵn do Microsoft cung ứng. Để chạy tiện ích này, bạn phải thực thi một lệnh chkdsk trên dấu nhắc lệnh. Thông qua lệnh này, bạn hoàn toàn có thể quét hàng loạt ổ đĩa của PC hoặc máy tính xách tay và kiểm tra xem có lỗi nào Open hay không .
6: Loại bỏ các ứng dụng không sử dụng hoặc không mong muốn
Việc thiết lập một lượng lớn ứng dụng hoàn toàn có thể tác động ảnh hưởng đến vận tốc PC của bạn và làm chậm quy trình. Vì vậy, nên gỡ bỏ hoặc thiết lập những ứng dụng không dùng đến khỏi máy tính / máy tính của bạn. Tuy nhiên, hãy cẩn trọng khi gỡ setup ứng dụng không sử dụng vì việc gỡ bỏ ứng dụng có ích sẽ gây hại cho tài liệu của bạn .
7: Xóa chương trình không cần thiết khỏi danh sách khởi động
Các chương trình có trong list khởi động được thực thi tự động hóa khi người dùng khởi động máy tính hoặc máy tính xách tay của họ, 1 số ít chương trình quan trọng nhưng một số ít ứng dụng tự động hóa đính kèm vào list khởi động. Vì vậy, hãy xóa những ứng dụng không thiết yếu khỏi list khởi động để tăng thời hạn khởi động .
8: Xóa các tệp tạm thời khỏi hệ thống Windows
Các tệp và thư mục rác có thể tiêu tốn dung lượng ổ đĩa và cũng ảnh hưởng đến tốc độ PC, vì vậy bạn nên xóa các tệp / thư mục không mong muốn hoặc rác khỏi PC. Bằng cách này, bạn có thể cải thiện dung lượng ổ đĩa cùng với hiệu suất hệ thống.
Xem thêm: Đầu số 028 là mạng gì, ở đâu? Cách nhận biết nhà mạng điện thoại bàn – http://139.180.218.5
9: Xác nhận rằng Phần cứng hệ thống Đủ
Kiểm tra xem tổng thể phần cứng được gắn vào mạng lưới hệ thống của bạn có hoạt động giải trí thông thường hay không vì phần cứng bị lỗi hoàn toàn có thể tác động ảnh hưởng đến hoạt động giải trí hoặc quy trình tiến độ của mạng lưới hệ thống. Phần cứng thích hợp tương hỗ hệ quản lý Windows mà không có bất kể lỗi nào .
10: Làm cho màn hình của hệ thống trở nên sạch sẽ và rõ ràng
Máy tính để bàn bị đóng gói hoàn toàn có thể làm chậm hoặc làm chậm quy trình của bạn, đó là vì toàn bộ những mục hiện hữu trên máy tính để bàn đang sử dụng bộ nhớ mạng lưới hệ thống. Vì vậy, hãy giải phóng màn hình hiển thị khỏi những thứ không thiết yếu nếu bạn muốn có một mạng lưới hệ thống hoàn hảo nhất và không có lỗi .
Luôn sẵn sàng giúp đỡ người khác về các vấn đề liên quan đến PC của họ, Jack thích viết về các chủ đề như Windows 10, Xbox và nhiều thứ kỹ thuật. Những lúc rảnh rỗi, anh rất thích chơi với chú chó của mình Bruno và đi chơi với bạn bè của anh ấy.
Source: http://139.180.218.5
Category: Thuật ngữ đời thường