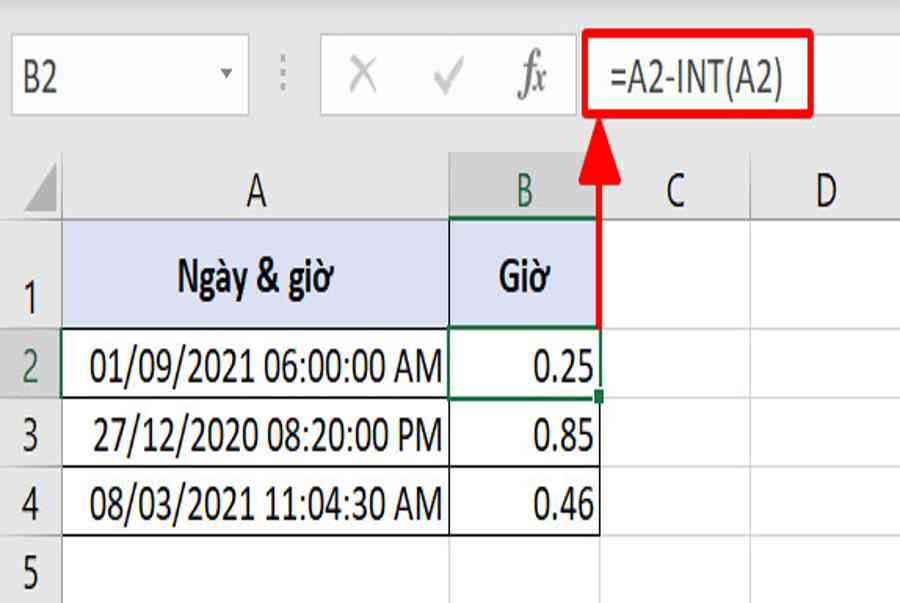Một trong các thao tác xử lý dữ liệu thời gian chúng ta sử dụng phổ biến nhất là đổi giờ ra số trong Excel. Không chỉ quy đổi giờ sang các đơn vị nhỏ hơn như phút và giây, với ô tính chứa cả thông tin ngày tháng và thời gian, bạn còn có thể tách riêng dữ liệu thời gian và đổi giờ ra phút trong Excel. Hãy cùng Gitiho tìm hiểu cách làm trong bài viết ngày hôm nay nhé.
Nội dung chính
Cách đổi giờ ra số trong Excel
Trong bài viết này, mình sẽ hướng dẫn bạn cách đổi giờ ra số trong Excel, bao gồm số giờ, số phút và số giây. Có rất nhiều cách bạn có thể áp dụng để thực hiện thao tác quy đổi định dạng thời gian trong Excel, cụ thể như:
- Sử dụng các phép tính trong Excel, ví dụ:
- Để đổi mốc thời gian ra số giờ, chúng ta thực hiện phép nhân mốc thời gian với 24.
- Để đổi giờ ra phút trong Excel, chúng ta viết công thức nhân giá trị giờ với 24*60
- Để đổi giờ ra giây trong Excel, chúng ta thêm một giá trị 60 vào phép nhân số phút để được công thức giá trị giờ nhân 24*60*60.
- Sử dụng hàm Excel các hàm thời gian trong Excel:
- Hàm HOUR: Hàm quy đổi thời gian ra đơn vị giờ
- Hàm MINUTE: Hàm quy đổi thời gian ra đơn vị phút
- Hàm SECOND: Hàm quy đổi thời gian ra đơn vị giây
- Sử dụng hàm CONVERT để quy đổi đơn vị.
Như vậy, bạn đã nắm qua những cách quy đổi định dạng thời hạn trong Excel sang số thập phân rồi. Chúng ta hãy khám phá kỹ hơn những chiêu thức này nhé !
Cách chuyển đổi định dạng thời gian ra đơn vị giờ
Nếu bạn muốn quy đổi dữ liệu thời gian trên trang tính Excel của mình sang đơn vị giờ, có 3 cách đổi giờ ra số trong Excel sẽ giúp bạn làm được điều này,
Sử dụng phép nhân trong Excel
Cách tiên phong và cũng là cách đơn thuần nhất để tính ra số giờ từ tài liệu thời hạn là trải qua một phép tính nhân cơ bản. Để giúp bạn dễ hiểu những bước, tất cả chúng ta hãy cùng thực hành thực tế một ví dụ nhé .Giả sử bạn có tài liệu thời hạn 4 : 00 PM trong ô A2. Yêu cầu đặt ra là quy đổi giá trị này về số thập phân để tính số giờ đã trôi qua trong ngày .Để đổi giờ ra số trong Excel, bạn hãy sử dụng phép nhân dưới đây :
=A2*24
Trong đó : A2 là ô tính chứa dữ liệu thời hạn cần được quy đổi ra số giờ .
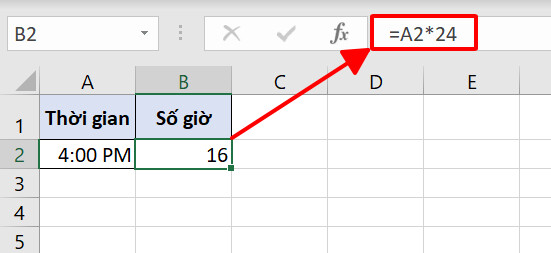
Nếu bạn đang thắc mắc tại sao chúng ta có thể đổi giờ ra số trong Excel bằng phép nhân này, câu trả lời nằm ở cơ chế lưu trữ dữ liệu thời gian của hệ thống. Excel lưu trữ ngày tháng dưới dạng các con số sê-ri thập phân.
Cụ thể hơn về định dạng thời hạn trong Excel với những số sê-ri thập phân :
- Phần đứng trước dấu thập phân đại diện cho số ngày tính từ ngày gốc của hệ thống (01/01/1990)
- Phần số đứng sau dấu thập phân thể hiện thời gian giờ, phút, giây cụ thể của ngày đó.
Do một ngày ( 24 giờ ) được Excel tính là 1, tất cả chúng ta hiểu rằng mỗi giờ được tàng trữ với giá trị 1/24 .
Như vậy, nếu bạn nhìn thấy thời gian trong ô tính Excel hiển thị là 4:00 PM, thì dữ liệu này thực chất được Excel lưu trữ dưới giá trị 0.(6), nghĩa là 16 giờ đã trôi qua trong tổng 24 giờ của một ngày. Dựa vào logic này, khi bạn thực hiện phép nhân giá trị thời gian tại ô A2 với 24, kết quả đổi giờ ra số trong Excel thu được là 16.
Trong trường hợp tài liệu thời hạn lẻ như 5 : 27 PM, phép nhân A2 * 24 sẽ cho ra tác dụng 17.45 với đơn vị chức năng phút được bộc lộ trong phần thập phân. Cụ thể hơn, giá trị tương ứng với 27 phút trong Excel là 0.45 giờ .
Lưu ý: Nếu giá trị giờ của bạn chứa phần thập phân (giả sử 17.45), hãy đảm bảo ô tính đã được định dạng số hiển thị phần thập phân. Nếu không, bạn sẽ thấy kết quả đổi giờ ra số trong Excel được làm tròn (17 thay vì 17.45).
Để thay đổi định dạng thời gian trong Excel, bạn hãy nhấn chuột phải tại ô tính > Format Cells > Number, sau đó xác định số chữ số muốn hiển thị trong phần thập phân tại mục Decimal places.
Nếu như bạn chỉ cần chăm sóc đến phần giờ ( phần số nguyên ) mà không cần quan tâm đến phần phút ( phần thập phân ) trong tác dụng đã quy đổi, bạn hoàn toàn có thể sử dụng hàm INT – hàm tách riêng phần nguyên của số thập phân :
=INT(A2*24)
Trong đó : A2 là ô tính chứa dữ liệu thời hạn cần được quy đổi ra số giờ .
Xem thêm : Hướng dẫn cách lấy phần nguyên của phép chia bằng hàm INT trong Excel
Sử dụng các hàm thời gian trong Excel
Nếu bạn không muốn viết công thức phép nhân thủ công, một phương pháp đơn giản khác để đổi giờ ra số trong Excel là sử dụng cá hàm thời gian như hàm HOUR, hàm MINUTE và hàm SECOND.
Giả sử mình có một bảng tài liệu thời hạn như trong hình dưới đây. Câu hỏi cần vấn đáp là : Bao nhiêu giờ đã trôi qua tương ứng với những mốc thời hạn trong cột A ?
Dưới đây là công thức hàm thời hạn trong Excel giúp mình vấn đáp câu hỏi trên :
=HOUR(A2)+MINUTE(A2)/60+SECOND(A2)/(60*60)
Trong đó: A2 làô tính chứa dữ liệu thời hạn cần được quy đổi ra số giờ .
Như bạn thấy, công thức hàm thời hạn trong Excel là sự tích hợp của 3 hàm : Hàm HOUR, hàm MINUTE và hàm SECOND. Các hàm này sẽ lần lượt trả về giá trị số thập phân tương ứng với tài liệu trong ô A2, sau đó tích hợp những hiệu quả với nhau để ra một số lượng hoàn hảo .
Tuy nhiên, vì tất cả chúng ta cần quy đổi ra đơn vị chức năng giờ nên tác dụng hàm MINUTE sẽ chia cho 60 ( vì 1 giờ = 60 phút ) và tác dụng hàm SECOND sẽ chia cho 60 * 60 ( vì 1 giờ = 60 * 60 giây ) .
Xem thêm :Dùng hàm thời gian trong Excel để xác định số ngày của tháng bất kì
Sử dụng hàm CONVERT trong Excel
Trên thực tế, Excel có tích hợp một hàm riêng để thực hiện các thao tác chuyển đổi đơn vị giờ, phút, giây. Đó là hàm CONVERT. Có lẽ đây phương pháp đơn giản nhất trong số 3 phương pháp đổi giờ ra số trong Excel mình đã giới thiệu.
Với bảng tài liệu như ở phần trên, tất cả chúng ta sẽ điền công thức hàm CONVERT trong Excel tại ô B2 như sau :
=CONVERT(A2,”day”,”hr”)
Trong đó :
- A2 – làô tính chứa dữ liệu thời hạn cần được quy đổi ra số giờ .
- day – định dạng ngày là định dạng tài liệu gốc của ô A2 .
- hr – định dạng giờ là định dạng tài liệu đích muốn quy đổi .
Cách chuyển đổi định dạng thời gian ra đơn vị giờ
Tiếp theo, tất cả chúng ta sẽ khám phá 3 giải pháp tựa như như trong phần trên để đổi giờ ra phút trong Excel : Sử dụng phép nhân, sử dụng hàm thời hạn và sử dụng hàm CONVERT .
Sử dụng phép nhân trong Excel
Một ngày có 1.440 phút ( 24 * 60 ). Do đó, khi đổi giờ ra phút trong Excel, bạn cần nhân giá trị cần đổi với 1.440 .Giả sử bạn có giá trị 5 : 00 : 00 PM tại ô A2, công thức dưới đây sẽ giúp bạn quy đổi giá trị này về số phút .
=A2*1440
Trong đó : A2 là ô tính chứa dữ liệu thời hạn cần được quy đổi ra số giờ .
Công thức này sẽ cho bạn biết tổng số phút đã trôi qua trong ngày .
Lưu ý: Nếu giá trị giờ của bạn chứa phần thập phân (giả sử 615.67), hãy đảm bảo ô tính đã được định dạng số hiển thị phần thập phân. Nếu không, bạn sẽ thấy kết quả đổi giờ ra phút trong Excel được làm tròn (616 thay vì 615.67). Bạn nên hiển thị 2 hoặc 3 chữ số phần thập phân để đảm bảo kết quả đúng.
Nếu như bạn chỉ cần quan tâm đến phần phút (phần số nguyên) mà không cần chú ý đến phần giây (phần thập phân) trong kết quả đã chuyển đổi, bạn có thể sử dụng hàm INT:
= INT ( A2 * 1440 )Trong đó : A2 là ô tính chứa dữ liệu thời hạn cần được quy đổi ra số giờ .
Sử dụng các hàm thời gian trong Excel
Tương tự như cách quy đổi giá trị giờ ra số thập phân, tất cả chúng ta hoàn toàn có thể vận dụng những hàm thời hạn trong Excel để quy đổi giờ ra phút. Công thức phối hợp 3 hàm HOUR, MINUTE và SECOND trong trường hợp đổi giờ ra phút trong Excel như sau :
=HOUR(A2)*60+MINUTE(A2)+SECOND(A2)/60
Trong đó: A2 là ô tính chứa dữ liệu thời gian cần được quy đổi ra số giờ.
Để có được hiệu quả ở đơn vị chức năng phút, tất cả chúng ta nhân số giờ của hàm HOUR với 60 và ngược lại, chia số giây của hàm SECOND với 60, sau đó cộng tổng những giá trị của những hàm và có hiệu quả ở đầu cuối .
Sử dụng hàm CONVERT trong Excel
Công thức hàm CONVERT hoàn toàn có thể giúp bạn đổi giờ ra số trong Excel dưới nhiều đơn vị chức năng, gồm có giờ, phút, giây. Dưới đây là công thức bạn sẽ cần để đổi giờ ra phút trong Excel :
=CONVERT(A2,”day”,”mn”)
Trong đó :
- A2 – làô tính chứa dữ liệu thời hạn cần được quy đổi ra số giờ .
- day – định dạng ngày là định dạng gốc của ô A2 .
- mn – định dạng phút là định dạng đích muốn quy đổi .
Cách chuyển đổi định dạng thời gian ra đơn vị phút
Không chỉ với đơn vị chức năng giờ, phút, mà 3 giải pháp tất cả chúng ta đã thực hành thực tế còn hoàn toàn có thể được vận dụng khi bạn cần đổi giờ ra giây trong Excel. Chúng ta hãy cùng thực hành thực tế từng cách làm với ví dụ dưới đây nhé .
Sử dụng phép nhân trong Excel
Một ngày có 86.400 giây ( 24 * 60 * 60 ). Do đó, khi đổi giờ ra giây trong Excel, bạn cần nhân giá trị cần đổi với 86.400 .Giả sử bạn có giá trị 5 : 00 : 00 PM tại ô A2, công thức dưới đây sẽ giúp bạn quy đổi giá trị này về số phút .= A2 * 86400Trong đó : A2 là ô tính chứa dữ liệu thời hạn cần được quy đổi ra số giờ .
Sử dụng những hàm thời hạn trong Excel
Công thức hàm thời hạn trong Excel dưới đây sẽ giúp bạn tính bao nhiêu giây đã trôi qua trong ngày dựa vào từng mốc thời hạn tương ứng :
=HOUR(A2)*60*60+MINUTE(A2)*60+SECOND(A2)
Trong đó : A2 là ô tính chứa dữ liệu thời hạn cần được quy đổi ra số giờ .
Logic của công thức này là tính số giây bằng cách quy đổi những đại lượng giờ, phút, giây và cộng tổng của chúng lại để ra hiệu quả sau cuối của phép đổi giờ thành giây trong Excel. Cụ thể hơn, tất cả chúng ta nhân số giờ với 60 * 60 và nhân số phút với 60 .
Sử dụng hàm CONVERT trong Excel
Hàm CONVERT Excel vẫn là chiêu thức nhanh nhất giúp bạn đổi giờ thành giây trong Excel. Hãy điền vào ô B2 công thức dưới đây :
=CONVERT(A2,”day”,”sec”)
Trong đó :
- A2 – làô tính chứa dữ liệu thời hạn cần được quy đổi ra số giờ .
- day – định dạng ngày là định dạng gốc của ô A2 .
- sec – định dạng giây là định dạng đích muốn quy đổi .
Cách tách riêng dữ liệu thời gian và đổi giờ ra số trong Excel
Trong phần trên, chúng ta đã tìm hiểu 3 phương pháp đổi giờ ra số trong Excel cực kì đơn giản và nhanh chóng. Vậy nếu ô tính của bạn chứa cả dữ liệu ngày tháng và dữ liệu thời gian thì phải làm thế nào?
Trong trường hợp này, bạn sẽ không hề sử dụng trực tiếp những giải pháp đã thực hành thực tế. Do định dạng thời hạn trong Excel được tàng trữ dưới dạng số sê-ri thập phân, trong đó, phần nguyên đại diện thay mặt cho ngày tháng và phần thập phân đại diện thay mặt cho thời hạn, tất cả chúng ta sẽ tách riêng những phần trước khi triển khai quy đổi những đơn vị chức năng giờ, phút, giây .
Hãy cùng mình thực hành các phương pháp tách dữ liệu để đổi giờ ra số trong Excel nhé.
Tách các phần dữ liệu bằng hàm INT
Giả sử tất cả chúng ta có bảng tài liệu ngày và giờ như trong hình dưới đây. Yêu cầu đặt ra là tách riêng tài liệu giờ và quy đổi về giá trị số .
Đầu tiên, tất cả chúng ta sẽ xác lập mục tiêu công thức Excel giải bài toán trên : Loại bỏ phần số nguyên và để lại phần số thập phân trong số sê-ri đại diện thay mặt cho tài liệu của ô tính Excel. Để triển khai được thao tác này, tất cả chúng ta sẽ sử dụng hàm INT để lấy ra phần nguyên, sau đó trừ trực tiếp hiệu quả hàm INT vào giá trị gốc tại ô tính .Như vậy, công thức đổi giờ ra số trong Excel tại ô B2 được viết như sau :
=A2-INT(A2)
Trong đó : A2 là ô tính chứa dữ liệu thời hạn cần được quy đổi ra số giờ .
Sau khi đã tách được giá trị giờ khỏi dữ liệu gốc, bạn có thể tiếp tục sử dụng 1 trong 3 phương pháp đổi giờ ra số trong Excel chúng ta đã thực hành ở phần trên: Sử dụng phép nhân, sử dụng các hàm trong Excel và sử dụng hàm CONVERT.
Xem thêm : Hướng dẫn cách cộng ngày trong Excel đơn thuần và nhanh gọn
Tách các phần dữ liệu bằng hàm MOD
Một hàm khác hoàn toàn có thể giúp bạn tách riêng giá trị giờ khỏi tài liệu ngày và giờ là hàm MOD. Đây là hàm trả về số dư sau khi số bị chia chia cho số chia. Kết quả hàm trả về sẽ cùng dấu với số chia ( không chăm sóc tới dấu số bị chia ) .Với bảng tài liệu phía trên, công thức hàm MOD được sử dụng là :
=MOD(A2,1)
Trong đó :
- A2 – là số bị chia
- 1 – là số chia
Công thức hàm MOD sẽ trả về kết quả là số dư trong phép chia dữ liệu ngày tháng dưới dạng số sê-ri cho 1, nghĩa là phần thập phân trong con số gốc. Như vậy, bạn đã tách riêng được giá trị giờ và có thể tiếp tục sử dụng cách đổi giờ ra số trong Excel.
Xem thêm : Hướng dẫn cách tích hợp ngày và giờ trong Excel đơn thuần nhất
Tổng kết
Trong bài viết ngày hôm nay, chúng ta đã tìm hiểu các phương pháp đổi giờ ra số trong Excel để xử lý dữ liệu thời gian với đơn vị giờ, phút, giây. Bạn có thể sử dụng bất kỳ phương pháp nào thuận tiện nhất cho trang tính Excel của mình.
Hy vọng bài viết đã đem lại cho bạn những thủ pháp có ích khi thao tác với định dạng thời hạn trong Excel, Để khám phá thêm những kỹ năng và kiến thức khác tương quan, bạn hãy tìm hiểu thêm những bài viết về chủ đề Excel trên blog Gitiho nhé .
Gitiho xin cảm ơn và chúc bạn đọc thành công!
Xem thêm: Tam giác.
Source: http://139.180.218.5
Category: tản mạn