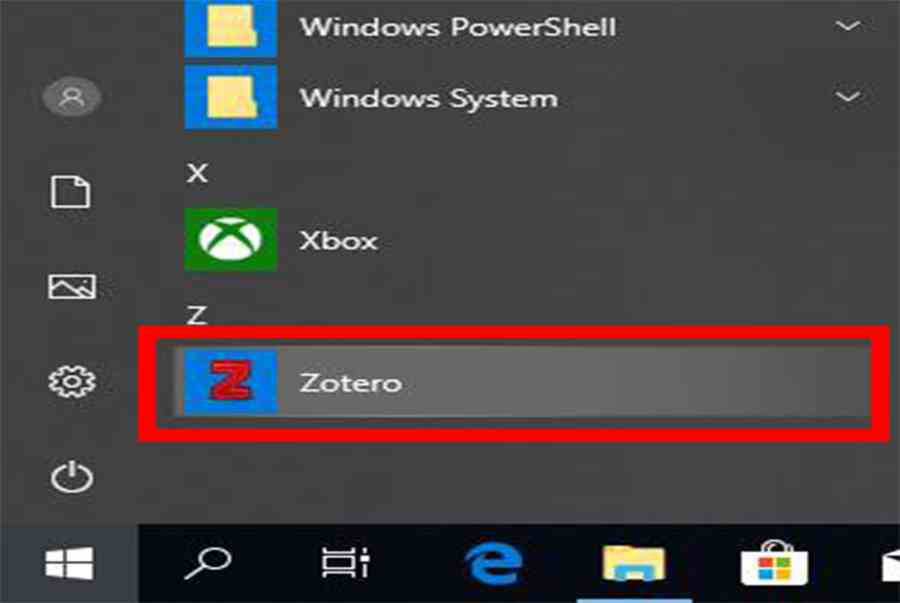Nội dung chính
- 1 Hướng dẫn sử dụng Zotero
- 1.1 PHẦN B: THAO TÁC VỚI ZOTERO
- 1.2 I. Lưu tài liệu điện tử tự động vào Zotero
- 1.3 II. Trích dẫn trong bài viết (in-text citation) và tạo Danh mục tài liệu tham khảo tự động
- 1.4 1. Chèn trích dẫn vào các đoạn văn của bài viết (in-text citation):
- 1.5 III. Các tính năng khác của Zotero
- 1.6 1. ORGANIZE – Tổ chức tài liệu trên Zotero thành bộ sưu tập
- 1.7 1.1. MY LIBRARY: Quản lý & tạo tên bộ sưu tập mới
- 1.8 1.2. TAGS: Thêm tags vào các tài liệu được lưu
- 1.9 1.3. SEARCH: Tra cứu tài liệu đã lưu
- 1.10 2. COLLECT – Sưu tập, lưu thông tin kèm theo
- 1.11 3. CITE – Trích dẫn
- 1.12 4. SYNC & COLLABORATE – Đồng bộ và hợp tác – chia sẻ
- 2 Share this:
Zotero – Công Cụ Hỗ Trợ Lưu và Trích Dẫn Tài Liệu Tham Khảo
Zotero [ zoh-TAIR-oh ] là ứng dụng không tính tiền và dễ sử dụng, được dùng cho việc sưu tập-lưu trữ, tổ chức triển khai, trích dẫn và san sẻ những nguồn tài liệu tìm hiểu thêm. Công cụ được tích hợp với những trình duyệt web giúp cho việc nhận diện thông tin tự động hóa và tự động hóa tàng trữ thông tin một cách thuận tiện. Công cụ được sử dụng tích hợp với Microsoft Word 2003 – 2013 để tạo Danh mục Tài liệu tìm hiểu thêm tự động hóa và trích dẫn tự động hóa trong bài viết .
Hướng dẫn sử dụng Zotero
PHẦN A: CÀI ĐẶT
- Truy cập địa chỉ
http://www.zotero.org
- Chọn “Download”
- Cài đặt 3 nhóm sau:
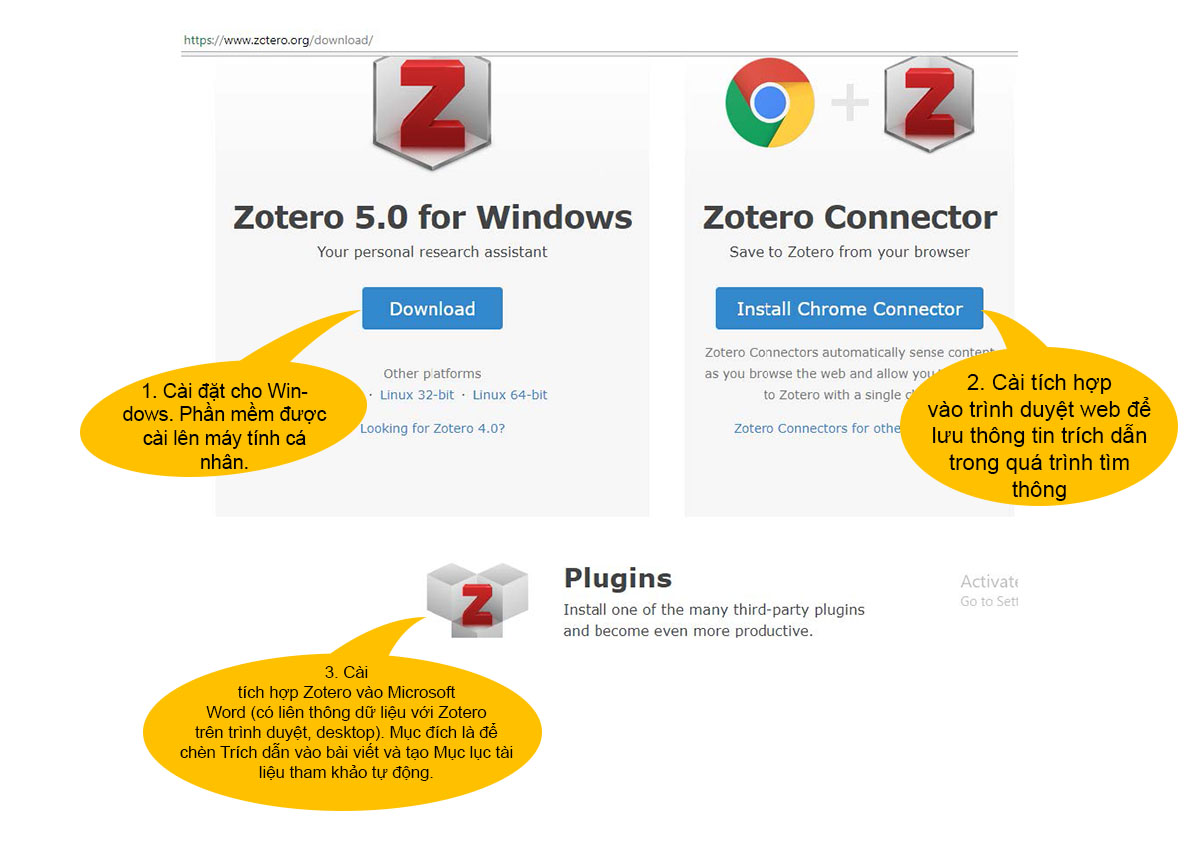
– Kết quả sau khi setup Zotero for Windows : mở Zotero từ Desktop hoặc trong list của Program, Windows. Mở Zotero trước khi mở màn quy trình tìm kiếm thông tin .
– Kết quả setup Zotero cho Chrome ( Zotero Connector ) :
– Cài đặt Zotero tích hợp cho Microsoft Word và hiệu quả :
- Click chọn Browse plugins
- Tại Word Processor and Writing Intergration / Word and LibreOffice / Chọn Zotero word processor plugins / Using the Zotero Word Plugin / Installing
Tắt MS Word ( nếu có ) và mở lại để khởi động và check xem tác dụng trên thanh menu tinh chỉnh và điều khiển :
* * * Nếu không tìm thấy Zotero trên Word, tất cả chúng ta hoàn toàn có thể thực thi Manually Installing the Zotero Word Processor Plugin .
Hướng dẫn có tại địa chỉ : https://www.zotero.org/support/word_processor_plugin_installation
PHẦN B: THAO TÁC VỚI ZOTERO
I. Lưu tài liệu điện tử tự động vào Zotero
- Sau khi cài đặt xong, mở trình duyệt web Chrome và mở Zotero trên PC.
- Để Zotero tự động tải thông tin từ một bài viết trên tạp chí hoặc website nào, chúng ta cần thực hiện như sau:
Ví dụ 1, tìm kiếm theo từ khóa “human resource management” – chọn Article trên DOAJ ta được kết quả. Mở chọn bất kì bài viết nào chúng ta cần lưu lại, và nhấp chọn biểu tượng ở góc phải trên màn hình:
Có thể mở để kiểm tra thông tin trích dẫn đã được lưu vào Zotero hay chưa. Mở Zotero trên Taskbar :
Ví dụ 2, cũng tìm theo từ khóa “human resource management” trên cơ sở dữ liệu Proquest, được trang kết quả. Chọn bài cần lưu. Click Save/ Chọn RIS (works with EndNote, Citavi, etc.) / Continue / File được tải về / Double click để mở file và đồng ý để import vào Zotero.
***Các cơ sở dữ liệu khác có thể sử dụng tên gọi khác như: Export / Export citation to RIS,…
II. Trích dẫn trong bài viết (in-text citation) và tạo Danh mục tài liệu tham khảo tự động
1. Chèn trích dẫn vào các đoạn văn của bài viết (in-text citation):
– Đặt trỏ chuột đến vị trí cần chèn trích dẫn trong đoạn văn.
– Click vào tab Zotero/Click chọn Add/Edit Citation
2. Sau đó chọn kiểu trích dẫn là Elsevier-Havard (with titles) như hình, và click “OK”
3. Kế tiếp gõ vào hộp Z các chữ cái đầu của tên tác giả hoặc tài liệu cần trích dẫn và click chọn bài. Sau đó, nhấn enter để chèn.
4. Để Danh mục tài liệu tham khảo (References) xuất hiện tự động, click chọn Add/Edit Bibliography. Những tác giả nào được trích dẫn sẽ hiển thị trong danh mục này.
III. Các tính năng khác của Zotero
1. ORGANIZE – Tổ chức tài liệu trên Zotero thành bộ sưu tập
1.1. MY LIBRARY: Quản lý & tạo tên bộ sưu tập mới
- Click phải My library/chọn Create New collection/ Đặt tên cho bộ sưu tập
- Nhấn phím Ctrl + Click chọn các tên tài liệu và nắm kéo thả vào bộ sưu tập vừa tạo
Click chọn tài liệu muốn thêm tag, Click Tags tại cột bên phải & thêm tag –từ khóa cho tài liệu. Có thể thêm Tags vào lúc hoàn thành lưu một tài liệu trong quá trình tìm kiếm thông tin.
Xem thêm: Đầu số 0127 đổi thành gì? Chuyển đổi đầu số VinaPhone có ý nghĩa gì? – http://139.180.218.5
1.3. SEARCH: Tra cứu tài liệu đã lưu
- Gõ từ muốn tra cứu vào hộp tìm kiếm trên cùng của bảng.
- Có thể lưu lại lịch sử tra cứu (Saved searches) qua Advanced search – Tra cứu nâng cao
2. COLLECT – Sưu tập, lưu thông tin kèm theo
2.1. Lưu thông tin kèm theo: Click vào biểu tượng kẹp giấy và chọn bất kì kiểu kèm theo nào. Ví dụ, có thể kèm theo file PDF cho một tài liệu.
2.2. NOTES: Thêm ghi chú cho tài liệu được lưu
2.3. LINKs & SNAPSHOTs
Liên kết và thông tin tổng quát của một website hoàn toàn có thể được xem lại sau đó mà không cần liên kết Internet
2.4. Tự động nhận diện tài liệu trên trang web & cho phép lưu dữ liệu trích dẫn trên Zotero (vd: Tìm sách trên Amazon và chọn lưu thông tin của sách vào Zotero)
2.5. Lưu một tài liệu mới qua địa chỉ nhận dạng (như ISBN, DOI (Digital Object Identifier), PubMed ID). Sau khi nhập địa chỉ nhận dạng vào, thông tin tài liệu tự động sẽ được tải về & lưu lại
trên Zotero. Ví dụ, nhập số ISBN ( số chuẩn quốc tế của sách ) vào ô tìm kiếm như hình :
2.6. Tạo thủ công thông tin trích dẫn của một tài liệu mới
- Click vào biểu tượng dấu (+)và chọn loại tài liệu từ menu thả (chú ý xem More để xem danh mục nhiều loại hình tài liệu khác)
3. CITE – Trích dẫn
3.1. Xuất trích dẫn thủ công
- Nhấn giữ Ctrl + chọn các tài liệu cần xuất trích dẫn thủ công. Click chuột phải và chọn Create Bibliography from Item(s)../Hộp thoại xuất hiện, chọn kiểu trích dẫn và kiểu định dạng cho các thông tin trích dẫn được xuất.
- Có thể chọn “Copy to clipboard” để dán vào danh mục tài liệu tham khảo bài viết của mình
3.2. Tạo danh mục tài liệu tham khảo tự động (Đã hướng dẫn ở phần II)
4. SYNC & COLLABORATE – Đồng bộ và hợp tác – chia sẻ
4.1. SYNC: Click vào biểu tượng ở góc phải như hình/Chọn Open Sync Preferences
Sau đó, đăng nhập tài khoản đã được tạo trên trang web Zotero.org (nếu chưa tạo thì phải đăng ký tạo tài khoản), click OK. Từ đây Zotero giúp cho người dùng đồng bộ bộ sưu tập tài liệu tham khảo của mình từ máy tính và tài khoản trực tuyến qua My library
Sau đó, đăng nhập tài khoản Zotero trực tuyến từ zotero.org để xem bộ sưu tập trong My library:
4.2. COLLABORATE – Tạo nhóm
Đăng nhập tài khoản/ Group/ Create a new group/ Đặt tên nhóm để tạo nhóm mới/ Mời bạn bè tham gia nhóm để chia sẻ bộ sưu tập tài liệu tham khảo với nhau
Xem thêm: Đầu số 0127 đổi thành gì? Chuyển đổi đầu số VinaPhone có ý nghĩa gì? – http://139.180.218.5
Tài liệu tham khảo: Roy Rosenzweig Center for History and New Media. (2018). Zotero: Documentation. Truy cập từ https:https://www.zotero.org/support/
Source: http://139.180.218.5
Category: Thuật ngữ đời thường