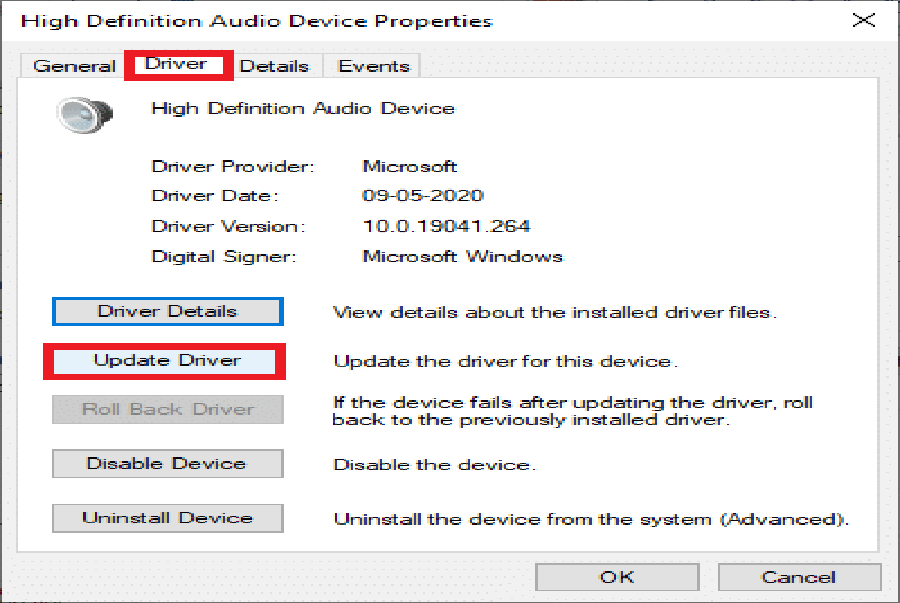Nội dung chính
- 1 Cách khắc phục lỗi không có âm thanh khi chơi game trên Steam
- 1.1 Làm thế nào để sửa lỗi không có âm thanh trên game Steam?
- 1.1.1 Phương pháp 1: Chạy Steam với tư cách administrator
- 1.1.2 Phương pháp 2: Gỡ cài đặt Phần mềm quản lý âm thanh của bên thứ ba
- 1.1.3 Phương pháp 3: Đăng xuất khỏi Tài khoản Người dùng Khác
- 1.1.4 Phương pháp 4: Xác minh tính toàn vẹn của file game
- 1.1.5 Phương pháp 5: Tắt Driver âm thanh Realtek HD & Bật Driver âm thanh Windows Chung
- 1.1.6 Phương pháp 6: Thực hiện Khôi phục Hệ thống
- 1.1.7 Phương pháp 7: Thực hiện Cài đặt Windows Clean
- 1.1.8 Share this:
- 1.1.9 Related
- 1.1 Làm thế nào để sửa lỗi không có âm thanh trên game Steam?
Cách khắc phục lỗi không có âm thanh khi chơi game trên Steam
Trong một số ít trường hợp, game thủ nhận thấy rằng không có âm thanh trên Steam Games trên mạng lưới hệ thống Windows 10. Game không có âm thanh sẽ không mê hoặc bằng game có nhạc nền và hiệu ứng âm thanh. Ngay cả một game có đồ họa cao với âm thanh bằng không cũng sẽ không bị ảnh hưởng tác động nặng nề. Bạn hoàn toàn có thể gặp phải yếu tố này do nhiều nguyên do, thông dụng nhất là không đủ quyền website được cấp cho game. Trong trường hợp này, bạn sẽ nghe thấy âm thanh trong những ứng dụng không phải game như VLC truyền thông player, Spotify, YouTube, v.v. nhưng, bạn sẽ liên tục đương đầu với những game Steam mà không có yếu tố về âm thanh. Nếu bạn đang phải đương đầu với cùng một yếu tố, bạn đang ở đúng nơi ! Vì vậy, hãy liên tục đọc .Quảng cáo

Làm thế nào để sửa lỗi không có âm thanh trên game Steam?
Dưới đây là 1 số ít nguyên do chung đằng sau việc game Steam không có yếu tố về âm thanh trên máy tính Windows 10 :
- File game chưa được xác minh và Bộ nhớ đệm game : Điều cần thiết là phải xác minh tính toàn vẹn của file game và bộ nhớ đệm game để đảm bảo rằng game của bạn chạy trên phiên bản mới nhất và tất cả các chương trình đều được cập nhật.
- Nhiều người dùng đăng nhập đồng thời: Một trong những tính năng chính của Windows là một hoặc nhiều người dùng có thể đăng nhập cùng một lúc. Nhưng điều này xảy ra sai khi bạn chơi game Steam và dẫn đến vấn đề Không có âm thanh trên game Steam.
- Nhiễu phần mềm quản lý âm thanh của bên thứ ba: Một số phần mềm quản lý âm thanh như Nahimic, MSI Audio, Sonic Studio III thường gây ra sự cố Không có âm thanh trên game Steam.
- Sử dụng Realtek HD Audio Driver: Nhiều người dùng đã báo cáo rằng vấn đề âm thanh không có game trên Steam thường là do Realtek HD Audio Driver.
Bây giờ bạn đã có sáng tạo độc đáo cơ bản về nguyên do đằng sau sự cố Không có âm thanh trên game Steam, hãy cùng chúng tôi tranh luận về những giải pháp cho yếu tố này trên mạng lưới hệ thống Windows 10 .
Phương pháp 1: Chạy Steam với tư cách administrator
Một số người dùng đề xuất kiến nghị rằng chạy Steam với tư cách administrator hoàn toàn có thể sữa lỗi Không có âm thanh trên game Steam trên Windows 10 .
1. Nhấp chuột phải vào phím tắt Steam và nhấp vào Properties .
Quảng cáo

2. Trong cửa sổ Properties, chuyển sang tab Tương thích .
3. Chọn hộp có tiêu đề Chạy chương trình này với tư cách administrator .
4. Cuối cùng, nhấp vào Áp dụng> OK để lưu các thay đổi này.
Quảng cáo


Phương pháp 2: Gỡ cài đặt Phần mềm quản lý âm thanh của bên thứ ba
Xung đột giữa các phần mềm quản lý âm thanh của bên thứ ba như Nahimic 2 , chương trình MSI Audio, Asus Sonic Studio III , Sonic Radar III, Alienware Sound Center và Phần mềm quản lý âm thanh mặc định thường xuyên được báo cáo hơn trong Windows 10 1803 và các phiên bản trước đó. Sự cố này có thể được giải quyết bằng cách gỡ cài đặt các ứng dụng gây ra sự cố, như hướng dẫn bên dưới:
1. Nhập và tìm kiếm Ứng dụng trong thanh tìm kiếm của Windows .
Quảng cáo
2. Khởi chạy Ứng dụng & tính năng bằng cách nhấp vào Mở từ kết quả tìm kiếm, như được hiển thị.

3. Tìm kiếm và nhấp vào trình quản lý âm thanh của bên thứ ba được cài đặt trên hệ thống của bạn.
4. Sau đó, nhấp vào Gỡ cài đặt .
5. Sau khi chương trình đã bị xóa, bạn có thể xác nhận bằng cách tìm kiếm chương trình đó trong trường Tìm kiếm trong danh sách này. Bạn sẽ nhận được một tin nhắn và Chúng tôi không thể tìm thấy bất cứ điều gì để hiển thị ở đây. Kiểm tra kỹ các tiêu chí tìm kiếm của bạn . Tham khảo pic đã cho.

6. Tiếp theo, gõ và tìm kiếm %appdata% .
Quảng cáo

7. Trong thư mục AppData Roaming, hãy tìm kiếm các file phần mềm quản lý âm thanh. Nhấp chuột phải vào nó và Xóa nó.
8. Một lần nữa, mở hộp Windows Search và nhập %LocalAppData%.

9. Xóa thư mục phần mềm quản lý âm thanh từ đây cũng như để xóa dữ liệu bộ nhớ cache của phần mềm quản lý âm thanh.
Khởi động lại mạng lưới hệ thống của bạn. Tất cả những file tương quan đến ứng dụng quản trị âm thanh của bên thứ ba sẽ bị xóa và bạn sẽ hoàn toàn có thể nghe thấy âm thanh khi chơi game trên Steam. Nếu không, hãy thử sửa chữa thay thế tiếp theo .
Phương pháp 3: Đăng xuất khỏi Tài khoản Người dùng Khác
Khi nhiều người dùng đăng nhập cùng lúc, driver âm thanh đôi khi không hề gửi tín hiệu âm thanh đến đúng thông tin tài khoản. Do đó, bạn hoàn toàn có thể gặp phải sự cố Không có âm thanh trên game Steam. Làm theo giải pháp này nếu Người dùng 2 không hề nghe thấy bất kể âm thanh nào trong game Steam trong khi Người dùng 1 hoàn toàn có thể .Quảng cáo
1. Nhấn phím Windows và nhấp vào biểu tượng Người dùng .
2. Nhấp vào tùy chọn Đăng xuất , như được hiển thị bên dưới.
3. Bây giờ, chọn tài khoản người dùng thứ hai và đăng nhập .
Phương pháp 4: Xác minh tính toàn vẹn của file game
Đảm bảo tải xuống phiên bản mới nhất của game và ứng dụng Steam theo thời hạn. Hơn nữa, những file game bị hỏng cần phải được xóa. Với tính năng Xác minh tính toàn vẹn của Steam, những file trong mạng lưới hệ thống của bạn sẽ được so sánh với những file trên sever Steam. Sự độc lạ, nếu có, được sửa chữa thay thế. Để làm như vậy, hãy đọc hướng dẫn của chúng tôi về Cách xác định tính toàn vẹn của tệp game show trên Steam .
Phương pháp 5: Tắt Driver âm thanh Realtek HD & Bật Driver âm thanh Windows Chung
Nhiều game thủ quan sát thấy rằng việc sử dụng Realtek HD Audio Driver nhiều lúc khiến nội dung âm thanh không được san sẻ với những game trên Steam. Họ nhận thấy rằng lựa chọn tốt nhất là chuyển driver âm thanh từ Driver âm thanh Realtek HD sang Driver âm thanh Windows chung. Làm theo những bước đã cho để làm tựa như :
Quảng cáo
1. Để mở hộp thoại Run , hãy nhấn tổ hợp phím Windows + R.
2. Nhập mmsys.cpl , như được mô tả và nhấp vào OK .

3. Nhấp chuột phải vào Thiết bị Phát lại Hoạt động và chọn Properties , như được hiển thị.

4. Trong tab Chung , chọn Properties , như được tô sáng bên dưới.

5. Trong cửa sổ Properties Thiết bị Âm thanh Độ nét cao, hãy nhấp vào Thay đổi cài đặt như được mô tả.
Quảng cáo

6. Tại đây, chuyển sang tab Driver và chọn tùy chọn Update Driver .

7. Chọn tùy chọn Browse my computer for driver để định vị và cài đặt driver theo cách thủ công.

8. Tại đây, chọn Hãy để tôi chọn từ danh sách các driver có sẵn trên máy tính của tôi.
Lưu ý: Danh sách này sẽ hiển thị tất cả các driver có sẵn tương thích với thiết bị âm thanh.

9. Bây giờ, trong cửa sổ Cập nhật Driver – High Definition Audio Device , chọn hộp được đánh dấu Hiển thị phần cứng tương thích.
Quảng cáo
10. Chọn High Definition Audio Device và nhấp vào Tiếp theo .

11. Trong lời nhắc Cập nhật Driver Cảnh báo , bấm Có .

12. Chờ cho những driver được update và khởi động lại mạng lưới hệ thống. Sau đó, hãy kiểm tra xem yếu tố Không có âm thanh trên game Steam đã được xử lý hay chưa .
Phương pháp 6: Thực hiện Khôi phục Hệ thống
Khá tiếp tục, người dùng không hề nghe thấy âm thanh trong game Steam sau khi update Windows. Nếu đúng như vậy, bạn hoàn toàn có thể Phục hồi mạng lưới hệ thống về phiên bản trước của nó, nơi âm thanh hoạt động giải trí tốt .
Lưu ý: Khởi động hệ thống của bạn ở chế độ An toàn và sau đó, thực hiện khôi phục hệ thống.
Quảng cáo
1. Khởi động Chạy hộp thoại bằng cách nhấn phím Windows + R .
2. Gõ msconfig và nhấn Enter để mở cửa sổ Cấu hình Hệ thống .

3. Chuyển sang tab Khởi động và chọn hộp có tiêu đề Khởi động an toàn , như được tô sáng bên dưới. Sau đó, nhấp vào OK .

4. Một lời nhắc sẽ bật lên cho biết, Bạn có thể cần phải khởi động lại máy tính của mình để áp dụng những thay đổi này . Trước khi khởi động lại, hãy lưu mọi file đang mở và đóng tất cả các chương trình. Nhấp vào Khởi động lại.

Hệ thống Windows của bạn không được khởi động ở Chế độ An toàn .Quảng cáo
5. Tiếp theo, khởi chạy Command Prompt bằng cách gõ cmd, như hình minh họa.
Lưu ý: Bạn nên nhấp vào Chạy với tư cách administrator.

6. Gõ lệnh rstrui.exe và nhấn Enter .

7. Chọn Khôi phục được đề xuất và nhấp vào Tiếp theo trong cửa sổ Khôi phục Hệ thống hiện xuất hiện.

8. Xác nhận điểm khôi phục bằng cách nhấp vào nút Kết thúc , như được mô tả bên dưới.
Quảng cáo

Hệ thống sẽ được khôi phục về trạng thái trước đó và sự cố Không có âm thanh trên game Steam sẽ được khắc phục.
Phương pháp 7: Thực hiện Cài đặt Windows Clean
Nếu không có giải pháp nào nêu trên hiệu suất cao, hãy khắc phục Không có âm thanh trên game Steam bằng cách triển khai thiết lập sạch hệ quản lý và điều hành Windows của bạn .
1. Nhấn tổ hợp phím Windows + I để mở Cài đặt.
2. Cuộn xuống và chọn Cập nhật & Bảo mật , như hình minh họa.

3. Bây giờ, chọn tùy chọn Khôi phục từ bảng điều khiển bên trái và nhấp vào Bắt đầu ở bảng bên phải.
Quảng cáo

4. Trong cửa sổ Đặt lại PC này , chọn:
- Tùy chọn giữ file của tôi – để xóa ứng dụng và cài đặt nhưng vẫn giữ lại các file cá nhân của bạn.
- Tùy chọn Xóa mọi thứ – xóa tất cả các file, ứng dụng và cài đặt cá nhân của bạn.

5. Làm theo hướng dẫn trên màn hình để hoàn tất quá trình đặt lại.
Chúng tôi hy vọng rằng hướng dẫn này hữu ích và bạn có thể sửa lỗi Không có âm thanh trên game Steam trên máy tính để bàn / laptop Windows 10. Hãy cho chúng tôi biết phương pháp nào phù hợp nhất với bạn.
Source: http://139.180.218.5
Category: Nhạc chế