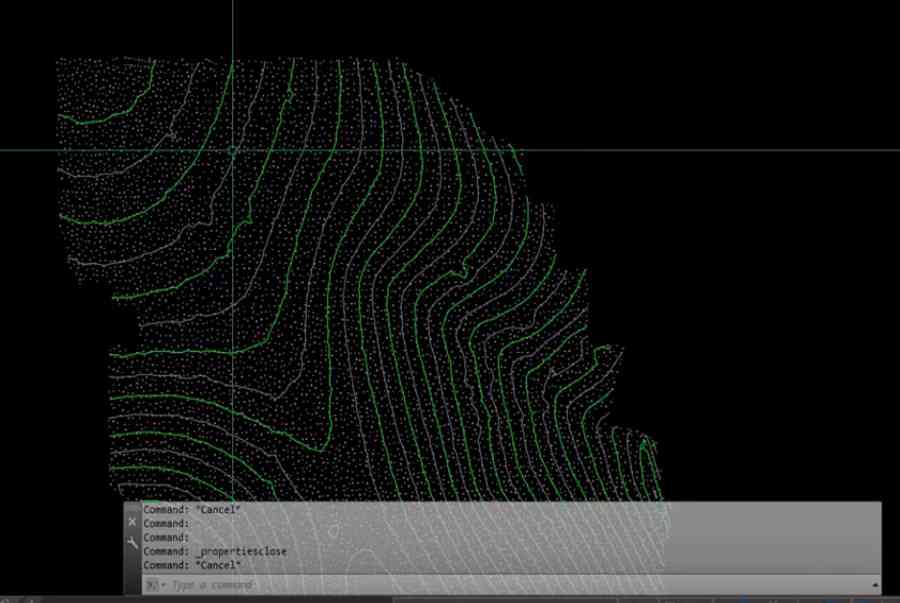Với những người làm việc trong lĩnh vực trắc địa, việc đưa các bản vẽ lên Google Earth là một kỹ năng thiết yếu. Công việc này giúp chúng ta có cái nhìn chính xác hơn về các bản vẽ. Vậy cách chuyển bản vẽ CAD lên Google Earth và ngược lại như thế nào? Cùng theo dõi bài viết dưới đây để hiểu hơn nhé
Nội dung chính [ẩn đi]
Tại sao cần chuyển bản vẽ lên Google Earth
Trong công việc quy hoạch cầu đường, nhà đất thì vẽ bản đồ là một trong những công việc không thể thiếu của các kỹ sư. Họ sẽ tiến hành đo đạc và xử lý các số liệu của địa vật, địa hình trên mặt đất. Sau khi có đầy đủ số liệu, các kỹ sư sẽ tiến hành xử lý và biểu diễn chúng dưới dạng bản đồ.
Bạn đang xem: đưa bản đồ lên google earth
Đây gọi là bản đồ trắc địa – AutoCAD ( 1 loại bản vẽ được biểu lộ trên máy tính )
Tuy nhiên, do tính chênh lệch giữa số liệu và thực tế, chắc chắn việc đo đạc và biểu diễn số liệu sẽ không tránh khỏi một số sai sót. Và những sai sót ấy chắc chắn sẽ gây ra nhiều chênh lệch, dẫn đến nhiều trục trặc trong việc quy hoạch.
Bạn đang đọc: Hướng Dẫn Đưa Bản Đồ Lên Google Earth Bằng Microsation V8I, Nhập Dữ Liệu Bản Đồ Kml Vào Google Earth
 Đưa bản vẽ lên Google Earth để bảo vệ tính đúng mực của bản đồVậy để hạn chế thực trạng sai sót này xảy ra, sau khi triển khai xong AutoCAD, tất cả chúng ta buộc phải đưa bản vẽ lên Google Earth. Lúc này, hình ảnh về số liệu sẽ được đặt trong một cái nhìn tổng quát và trực quan hơn rất nhiều .
Đưa bản vẽ lên Google Earth để bảo vệ tính đúng mực của bản đồVậy để hạn chế thực trạng sai sót này xảy ra, sau khi triển khai xong AutoCAD, tất cả chúng ta buộc phải đưa bản vẽ lên Google Earth. Lúc này, hình ảnh về số liệu sẽ được đặt trong một cái nhìn tổng quát và trực quan hơn rất nhiều .
Ngoài ram thông qua Google Earth, chúng ta sẽ tìm thấy được những sai lệch trong bản vẽ, từ đó dễ dàng chỉnh sửa hơn.
Xem thêm: 4 Cách Mở Khóa Màn Hình Iphone 5 Khi Quên Mật Khẩu, Cách Mở Khóa Iphone 5 Khi Quên Mật Khẩu
Để bản vẽ được đưa lên Google Earth, tất cả chúng ta cần sử dụng những ứng dụng tương hỗ để chuyển từ file AutoCAD sang KMZ / KML .Vậy, để quy đổi thông số kỹ thuật kỹ thuật, ứng dụng được sử dụng phổ cập nhất chính là HHmaps
Giới thiệu cài đặt phần mềm HHmaps
Như chúng tôi đã nói ở trên, HHmaps lúc bấy giờ được xem là ứng dụng tương hỗ chuyển bản vẽ CAD thông dụng nhất. Bạn được được cho phép sử dụng không tính tiền ứng dụng với một số ít tính năng đơn thuần. Ngoài ra, bạn cũng hoàn toàn có thể mua trọn bộ nếu muốn sử dụng hết những tính năng nâng cao
Tải và cài đặt
Giới thiệu ứng dụng HHmapsĐể khởi đầu setup ứng dụng HHmaps sử dụng cho thiết bị, bạn cần triển khai theo những bước sau đây
Bước 1: truy cập vào đường link phía dưới để tải phần mềm về máy
Link tải về
Bước 2: sau khi màn hình hiển thị đã tải hoàn tất về máy, bạn nhấn vào thư mục ” Download”. Ở phần này, lướt để tìm đến tên file vừa tải và cài đặt
Bước 3: tất cả quá trình cài đặt của HHmaps đều được diễn ra một cách tự động hoàn toàn. Và bạn có thể khởi động và sử dụng ngay sau đó
Lưu ý: bạn nên sử dụng bản cài đặt với các cập nhật mới nhất để dễ dàng sử dụng được nhiều tính năng nhất
Các tính năng nổi bật
Với ứng dụng HHmaps vừa tải về, người dùng sẽ được thưởng thức một số ít tính năng như :Chuyển đổi hệ thống tọa độ từ HN72 sang hệ VN2000 hoặc ngược lạiChuyển đổi qua lại các tọa độ múi chiếu khác nhauVẽ trắc ngang, trắc dọc,…Tính toán độ chính xác của lưới mặt bằngBình sai lưới mặt bằng và lưới độ cao theo 2 thuật toán.Đánh giá toạ độ điểm mia với các dạng số liệu rất đa dạngXác định chi tiết cao độ tim tuyến, cao độ trắc ngang dưới nhiều hình thức khác nhauChuyển đổi sang các dạng số liệu từ trắc ngang, trắc dọcChuyển đổi số liệu từ cơ bản sang nâng cao ( NOVA, SoftDesk,…) sang các dạng cơ bản và ngược lại
Hướng dẫn chuyển đổi thông số bằng phần mềm HHmaps
Chuyển đổi mạng lưới hệ thống tọa độ từ HN72 sang hệ VN2000 hoặc ngược lạiChuyển đổi qua lại những tọa độ múi chiếu khác nhauVẽ trắc ngang, trắc dọc, … Tính toán độ đúng chuẩn của lưới mặt bằngBình sai lưới mặt phẳng và lưới độ cao theo 2 thuật toán. Đánh giá toạ độ điểm mia với những dạng số liệu rất đa dạngXác định chi tiết cụ thể cao độ tim tuyến, cao độ trắc ngang dưới nhiều hình thức khác nhauChuyển đổi sang những dạng số liệu từ trắc ngang, trắc dọcChuyển đổi số liệu từ cơ bản sang nâng cao ( NOVA, SoftDesk, … ) sang những dạng cơ bản và ngược lạiĐể thực thi quy đổi thông số kỹ thuật của bản vẽ từ dạng AutoCAD sang KMZ / KML, tất cả chúng ta thực thi như sau
Bước 1: khởi động phần mềm, sau khi giao diện chính xuất hiện, nhấn chọn tab “bình đồ”
 Giao diện chính của ứng dụng
Giao diện chính của ứng dụng
Bước 2: tại tab “bình đồ”, click vào File, nhấn Open và chọn file cần chuyển đổi hoặc đường dẫn tới file đó. Nhấn Open để chèn file vào phần mềm
Bước 3: tiếp theo, nhấn vào phần tab có chứa biểu tượng Google Earth, chọn ” xuất bản vẽ DWG sang Google Earth ( KMZ/ KML). Lúc này, có 2 lựa chọn dành cho bạn là
Đối tượngCả bản vẽĐối tượngCả bản vẽTùy theo nhu yếu quy đổi, bạn sử dụng lựa chọn thích hợp nhất
Bước 4: sau khi đã chọn 1 trong 2 tùy chọn trên, giao diện lúc này sẽ xuất hiện một cửa sổ lựa chọn. Theo thứ tự, bạn nhấn chọn theo các mục 3, 4, 5.
Xem thêm: Download Tài Liệu Tham Khảo Về Ô Nhiễm Môi Trường, Tài Liệu Tham Khảo
Vậy là sau khi hoàn thành xong 4 bước như trên, tất cả chúng ta đã hoàn toàn có thể chuyển bản vẽ trên Google Earth ngay trên smartphone với Earth Pro hay Mapinr. Rất đơn thuần đúng không nào ?Nếu gặp lỗi trong quy trình quy đổi thì hãy liên hệ với đội ngũ quản trị của google earth để nhận được giải pháp khắc phục sớm nhất nhéTrên đây là thông tin ra mắt về ứng dụng chuyển bản vẽ CAD lên Google Earth và ngược lại. Hy vọng những san sẻ này sẽ giúp bạn có thêm 1 công cụ tương hỗ thật hữu dụng trong việc làm của mình. Và nếu có bất kể vướng mắc nào, hãy liên hệ ngay cho chúng tôi qua website nhé.
Source: http://139.180.218.5
Category: Kiến thức học đường