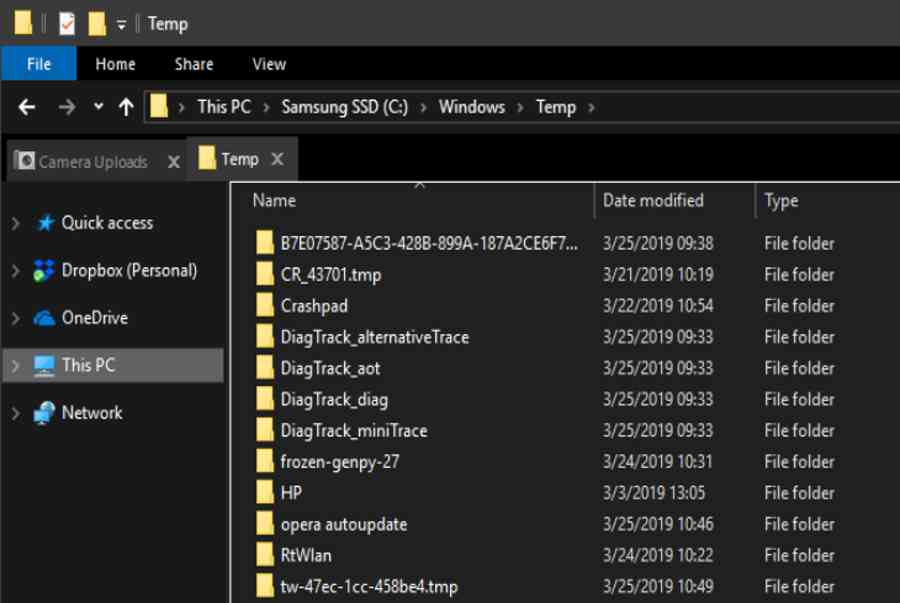Đăng 2 năm trước
91.868
Bạn đang đọc: 7 file có thể xóa trên Windows để tăng dung lượng ổ cứng
Nội dung chính [ẩn đi]
Mặc dù ổ cứng máy tính đang được chế tạo với dung lượng ngày càng lớn, tuy vậy bạn vẫn gặp phải tình trạng ổ cứng bị đầy? Nếu đang chật vật với vấn đề này, Điện máy XANH sẽ giới thiệu đến bạn một số thủ thuật có thể giúp bạn loại bỏ bớt các tệp tin rác và giải phóng bớt ổ cứng máy tính.
Vì sao nên dọn dẹp ổ cứng?
Windows chứa rất nhiều tập tin và thư mục mà bạn không thực sự cần ví dụ như những tệp cũ làm tiêu tốn lãng phí dung tích. Vì vậy quét dọn ổ cứng là cách để xử lý thực trạng ổ cứng máy tính luôn bị đầy giúp bạn tiết kiệm ngân sách và chi phí dung tích cho những file và chương trình quan trọng .
Cách dọn dẹp ổ cứng bằng Disk Cleanup
Trước khi xem xét một số tệp và thư mục trên Windows mà bạn có thể xóa để tiết kiệm dung lượng, Điện máy XANH xin giới thiệu đến các bạn công cụ Windows Disk Cleanup giúp bạn lấy lại dung lượng ổ cứng trên máy tính của mình rất nhanh và đơn giản
Có rất nhiều cách để mở Disk Cleanup, trong số đó một cách mở Disk Cleanup nhanh chóng, hiệu quả chính là sử dụng Command Prompt.
Bước 1: Mở Start Menu lên gõ cmd hoặc mở hộp thoại Run lên gõ cmd rồi nhấn vào Command Prompt.
Bước 2: Trong Command Prompt bạn chỉ cần gõ cleanmgr rồi enter để mở Disk Cleanup là được.
Bài viết này không phải với mục tiêu hướng dẫn không thiếu cho công cụ Disk Cleanup, thế cho nên chúng tôi chỉ chú trọng đến những tùy chọn giúp dọn sạch những tệp và thư mục rác như :
- Tệp ngủ đông
- Dọn dẹp các tệp cập nhật Windows
- Thùng rác
- Các tệp tạm thời
- …
1 Tệp ngủ đông

Hibernate (ngủ đông) được kích hoạt mặc định trong Windows 10, nó không cần thiết và bạn có thể vô hiệu hóa nó khi không cần sử dụng. Khi chế độ ngủ đông được kích hoạt, nó chiếm một phần lớn dung lượng ổ cứng cho các tệp tin – các tệp tin hiberfil.sys – chiếm tới 75% dung lượng RAM được cài đặt trên máy tính.
Vị trí lưu: C:\hiberfil.sys
Cách xóa:
Nếu bạn không sử dụng chế độ ngủ đông và muốn tắt nó, bạn có thể dễ dàng thực hiện điều đó thông qua Command Prompt.
Bước 1: Nhấn chuột phải vào nút Start và chọn Command Prompt (Admin) hoặc Windows PowerShell (Admin) từ menu pop-up, nhấn Yes để tiếp tục.
Bước 2: Trong cửa sổ Command Prompt, gõ powercfg.exe/hibernate off và nhấn phím Enter. Thoát khỏi cửa sổ Command Prompt.
Lưu ý khi xóa: Việc tắt chế độ ngủ đông cũng sẽ ngăn chặn máy tính của bạn khởi động nhanh trên Windows 10.
2 Thư mục tạm thời trong Windows

Thông thường thì các tệp tạm thời sẽ không gây ra bất kỳ sự cố nào nhưng chúng có thể chiếm dung lượng trên ổ cứng của bạn, điều này có thể là lý do ngăn cản bạn cài đặt phiên bản Windows 10 mới.
Vị trí lưu: C:\Windows\Temp
Cách xóa:
Bên cạnh việc dọn dẹp qua Disk Cleanup. Bạn cũng có thể truy cập thư mục này và xóa nội dung của nó bằng cách nhấn Ctrl + A để chọn tất cả và sau đó nhấn Delete.
Lưu ý khi xóa: Tệp sẽ bị xóa vĩnh viễn khỏi máy tính của bạn, tạo ra chỗ chống cho tệp mới. Vì vậy bạn hãy kiểm tra chắc chắn các tệp muốn xóa.
3 Thùng rác
Khi xóa một file trên máy tính, nhiều người dùng lầm tưởng rằng file đó đã bị xóa hoàn toàn. Nhưng thực tế, nó chỉ bị chuyển vào Thùng rác mà thôi.
Người khác muốn xem lại file của bạn chỉ cần Restore là hoàn toàn có thể Phục hồi được file trong Recycle Bin. Vậy nên bạn cần phải xóa thêm một lần nữa những file rác trong Recycle để quét dọn thùng rác triệt để .
Vị trí lưu: shell:RecycleBinFolder
Cách xóa:
Bạn có thể truy cập thùng rác thông qua phím tắt trên bàn phím. Hoặc cách khác hãy gõ shell: RecyclBinFolder vào thanh điều hướng File Explorer. Khi đó, bạn sẽ thấy tất cả mọi thứ mà bạn đã xóa thời gian gần đây.
Bạn có thể nhấp chuột phải vào từng mục riêng lẻ và chọn Delete để xóa vĩnh viễn chúng hoặc Restore để trở lại vị trí ban đầu.
Để điều chỉnh cách thức thùng rác hoạt động, hãy nhấp vào Recycle Bin Properties trên thanh công cụ. Tại đây, bạn có thể thay đổi kích thước tối đa của thùng rác hoặc chọn Don’t move files to the Recycle Bin nếu không muốn di chuyển tệp vào thùng rác.
Với tùy chọn này, Windows bỏ lỡ thùng rác và xóa vĩnh viễn những mục khi bạn xóa chúng. Điều này sẽ gây bất lợi trong một vài trường hợp vì bạn sẽ mất thời cơ Phục hồi lại những file bạn đã ” lỡ tay ” xóa bỏ .

4 Các thư mục Windows.old
Bất cứ khi nào bạn nâng cấp phiên bản Windows của mình, hệ thống sẽ giữ một bản sao các tệp cũ của bạn có tên Windows.old. Về cơ bản, thư mục này được giữ lại để nếu cần bạn có thể sử dụng thư mục này để cài đặt lại phiên bản Windows trước. Bạn cũng có thể mở thư mục và lấy một vài tệp bị mất nếu bạn cần.
Vị trí lưu: C:\Windows.old
Cách xóa:
Chúng tôi xin giới thiệu đến bạn cách xóa thư mục bằng Disk Cleanup:
Bước 1: Hãy khởi động Disk Cleanup theo cách đã giới thiệu trước đó.
Bước 2: Bạn chọn tiếp Clean up system files.

Bước 3: Bây giờ sẽ có danh sách các file có thể xóa cho bạn lựa chọn. Ở đây chúng ta chỉ muốn xóa thư mục Windows.old nên bạn hãy bỏ chọn tất cả các file khác và chỉ chọn file Previous Windows installation(s), sau đó click OK.

Bước 5: Chọn Delete Files. Khi có cửa sổ thông báo hiện lên, bạn chọn Yes. Sau khi xóa thành công thì cửa sổ Disk Cleanup cũng tự động đóng lại, bạn chọn OK ở cửa sổ Properties để đóng cửa sổ này lại.

Lưu ý khí xóa: Việc loại bỏ các tệp này làm cho việc khôi phục dữ liệu trong trường hợp gặp sự cố sẽ khó khăn hơn. Sau khi nâng cấp Windows, bạn nên giữ thư mục này cho đến khi phiên bản nâng cấp hoạt động bình thường.
6 Các tệp tin chương trình đã tải xuống
Vị trí lưu: C:\Windows\Downloaded Program Files
Cách xóa:
Bước 1: Mở Settings, sau đó tìm chọn System =>Storage.
Bước 2: Trên cửa sổ Storage, tìm và chuyển vị trí thanh trượt Storage sense sang ON.
Bước 3: Tiếp theo click chọn link Change how we free up space. Hãy chắc chắn rằng đã chuyển vị trí thanh trượt Storage sense sang ON.

Bước 4: Tick chọn Delete temporaty files that my apps aren’t using và thiết lập thời gian mong muốn. Hệ thống sẽ tự động xóa các tệp tin khi bạn không sử dụng trong vòng thời gian bạn thiết lập.

Lưu ý khi xóa: Mặc dù đây là một tùy chọn hữu ích, nhưng có một lưu ý rằng Windows sẽ tự động xóa tất cả các file không được sử dụng trong thời gian bạn đã thiết lập. Vì vậy bạn có thể sẽ bị mất các file quan trọng.
6 LiveKernelReports
Vị trí lưu: C:\Windows\LiveKernelReports
Cách xóa:
Thư mục này được sử dụng khi bạn quét mạng lưới hệ thống để tìm ra những file có dung tích lớn nên sẽ sinh ra nhiều file rác. Các file trong thư mục này đa phần là những file dump sau khi mạng lưới hệ thống bị crash bất thần vì một nguyên do nào đó hoặc những ứng dụng cũng đùng một cái crash .
Có một lời khuyên nho nhỏ là bạn không nên xóa những file này ngay vì mạng lưới hệ thống sẽ dùng chúng để nghiên cứu và phân tích những nguyên do gây ra crash, chỉ nên xóa sau khi biết được nguyên do là gì bạn nhé .
Để xóa LiveKernelReports ta sử dụng Disk Cleanup. Để mở Disk Cleanup đã có hướng dẫn ở trên. Bất kỳ tệp lớn nào kết thúc bằng phần lan rộng ra tệp DMP trong thư mục này đều bảo đảm an toàn để xóa .

7 Thư mục Rempl
Vị trí lưu: C:\Program Files\rempl
Cách xóa:
Thư mục Rempl chứa một vài tệp nhỏ và nó được liên kết với những update Windows 10. Vì vậy bạn hoàn toàn có thể lựa chọn xóa nó hoặc không. Tuy nhiên, nó chỉ chiếm vài megabyte và hoàn toàn có thể làm cho những bản tăng cấp của Windows ít bị cản trở vì vậy nên sẽ tốt hơn nếu bạn giữ nó lại .
Mời bạn tìm hiểu thêm một số ít mẫu Laptop đang được kinh doanh thương mại tại Điện máy XANH
Chúng tôi hy vọng những thông tin trên có ích cho bạn trong việc xử lý những rắc rối khi ổ cứng bị đầy bạn nhé !
Source: http://139.180.218.5
Category: Thuật ngữ đời thường