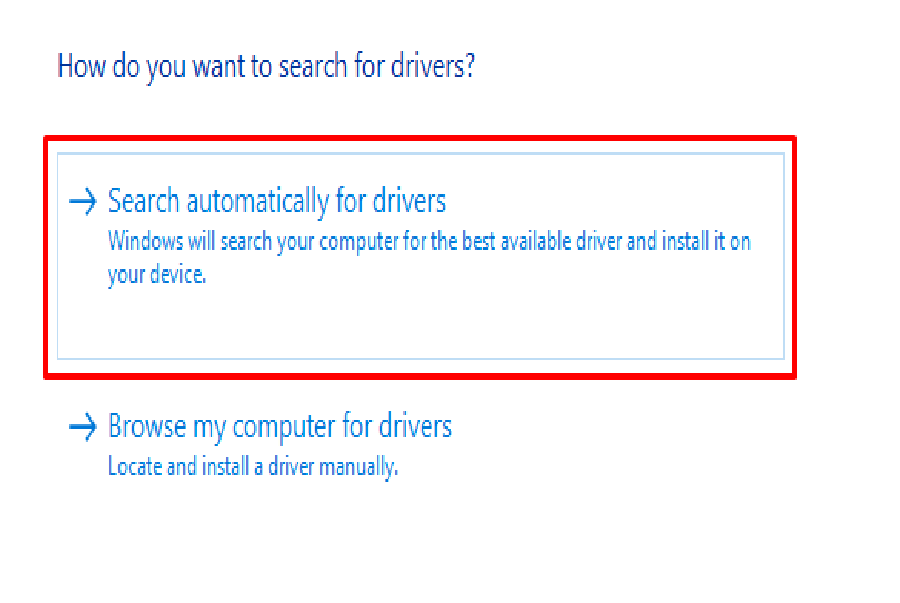Nội dung chính
- 1 Generic PnP Monitor là gì ? 5 Cách sửa lỗi Máy tính không nhận màn hình thứ 2 trên Windows 11/10
Generic PnP Monitor là gì ? 5 Cách sửa lỗi Máy tính không nhận màn hình thứ 2 trên Windows 11/10
Bạn đang đọc: Generic PnP Monitor là gì ? 5 Cách sửa lỗi Máy tính không nhận màn hình thứ 2 trên Windows 11/10 – Sao Hải Vương
Khi liên kết màn hình hiển thị mới với PC, bạn hoàn toàn có thể gặp lỗi Generic PNP Monitor Driver do không phát hiện được màn hình hiển thị chính hoặc màn hình hiển thị thứ 2. Điều này cũng hoàn toàn có thể xảy ra sau khi tăng cấp từ Windows 10 lên Windows 11. Trong hầu hết những trường hợp, sự cố này tương quan đến driver, nhưng nó cũng hoàn toàn có thể do sự cố phần cứng hoặc cáp .
Trong bài viết này, tất cả chúng ta sẽ tò mò 1 số ít chiêu thức khắc phục những yếu tố chung về driver màn hình hiển thị PnP. Lưu ý rằng bạn hoàn toàn có thể vận dụng những cách sửa lỗi của chúng tôi trên cả Windows 10 và 11 .

Generic PNP Monitor Driver là gì ?
PnP là viết tắt của Plug and Play. Đây là điều được cho phép mạng lưới hệ thống máy tính tự động hóa thích ứng với nhiều đổi khác phần cứng mà bạn thực thi. Bất cứ khi nào bạn liên kết màn hình hiển thị hoặc bất kể thiết bị ngoại vi nào khác, Windows sẽ thông số kỹ thuật nó cho bạn .
Trong hầu hết những trường hợp, bạn không phải setup bất kể trình tinh chỉnh và điều khiển nào theo cách bằng tay thủ công, nhờ vào mạng lưới hệ thống PnP. Nhưng nhiều lúc, driver Generic PNP Monitor Driver không hoạt động giải trí như thông thường và nó gây ra sự cố kết nối .
Điều gì gây ra lỗi driver Generic PNP Monitor Driver
- Cáp màn hình HDMI, DVI, DisplayPort hoặc VGA kém.
- Màn hình bị lỗi.
- Màn hình không được kết nối đúng cách với PC.
- Driver bị hỏng.
Bây giờ bạn đã có sáng tạo độc đáo về nguyên do gây ra lỗi tương quan đến màn hình hiển thị này, hãy làm theo những bước bên dưới để khắc phục nó .
1. Kiểm tra kết nối cáp
Trước khi bạn khởi đầu xóa và thiết lập lại driver, hãy kiểm tra phần cứng cơ bản. Cáp màn hình hiển thị có được liên kết đúng cách không ? Rút phích cắm và cắm lại. Nếu bạn vẫn đang sử dụng cáp VGA, hãy bảo vệ rằng nó được cắm chắc như đinh và những vít nhỏ được siết chặt .Quảng cáo
Tiếp theo, hãy bảo vệ rằng sự cố này không phải do mạng lưới hệ thống đơn cử. Kết nối màn hình hiển thị với một PC hoặc một máy tính khác. Nếu bạn gặp sự cố tương tự như trên một mạng lưới hệ thống khác, thì có điều gì đó không ổn với màn hình hiển thị hoặc cáp. Hãy thử một loại cáp khác để loại trừ năng lực cáp bị lỗi .
2. Cập nhật Driver Generic PNP Monitor Driver
Nhấp chuột phải vào nút khởi động Windows và mở Device Manager .

Định vị Generic PNP Monitor Driver trong Monitor . Nhấp chuột phải và chọn Cập nhật driver từ menu.
 Cảm ơn đã đọc bài viết tại saohaivuong. com, mời bạn theo dõi những tin tức mới nhất trên FB
Cảm ơn đã đọc bài viết tại saohaivuong. com, mời bạn theo dõi những tin tức mới nhất trên FB
Saohaivuong.com
Một cửa sổ mới sẽ mở ra yêu cầu bạn cung cấp nguồn của các trình điều khiển . Chọn tùy chọn Tự động tìm kiếm driver và làm theo các bước theo hướng dẫn.
Quảng cáo

Nếu bạn đang chạy thiết lập nhiều màn hình , bạn nên cập nhật driver Generic PNP Monitor Driver cho mỗi màn hình. Sau đó, khởi động lại máy tính khi driver đã được cập nhật.
3. Gỡ bỏ và cài đặt lại driver Generic PNP Monitor Driver
Trong 1 số ít trường hợp, update driver không khắc phục được sự cố driver Generic PNP Monitor Driver nhưng việc thiết lập lại sẽ hữu dụng. Sau khi bạn gỡ thiết lập driver, Windows sẽ tự động hóa phát hiện màn hình hiển thị được liên kết và thiết lập driver của nó. Làm theo những bước bên dưới để thử sửa lỗi này .
Quay lại Device Manager và nhấp chuột phải vào Generic PNP Monitor Driver.
Chọn tùy chọn Uninstall device từ menu.
Xem thêm :

Một cái cửa sổ mới sẽ bật lên. Chọn nút Uninstall để xóa driver.

Tiếp theo, chọn Action ở đầu cửa sổ Device Manager và chọn Scan for hardware changes .
Quảng cáo

Đảm bảo rằng driver Generic PnP Monitor được chọn khi bạn nhấp vào nút Hành động. Nếu không, bạn sẽ không tìm thấy tùy chọn quét những biến hóa phần cứng. Bạn cũng hoàn toàn có thể nhấp chuột phải vào driver và chọn tùy chọn tựa như .
Cuối cùng, khởi động lại máy tính và màn hình hiển thị sẽ hoạt động giải trí trừ khi có điều gì khác gây ra lỗi .
4. Cập nhật adapter màn hình máy tính
Driver Generic PnP Monitor không phải khi nào cũng là nguyên do gây ra lỗi thực sự. Đôi khi, bộ điều hợp màn hình hiển thị là một yếu tố, vì thế hãy bảo vệ chúng được update .
Mở Device Manager và mở rộng Display adapters .
Chọn (các) adapter hiển thị, nhấp chuột phải và chọn Cập nhật driver .

Cửa sổ update driver sẽ mở ra tiếp theo. Chỉ cần chọn tùy chọn để tự động hóa tìm kiếm driver, làm theo hướng dẫn và khởi động lại máy tính .
5. Thực hiện kiểm tra file hệ thống
Nếu bạn vẫn gặp lỗi driver Generic PnP Monitor, hãy chạy Trình kiểm tra tệp mạng lưới hệ thống của Windows. Đó là một chương trình khắc phục lỗi tự động hóa phát hiện và sửa những file mạng lưới hệ thống bị hỏng. Dưới đây là những bước bạn cần làm theo .Xem thêm :
Quảng cáo
Gõ cmd trong hộp tìm kiếm của Windows để khởi động Command Prompt ứng dụng. Đảm bảo rằng bạn chạy nó với tư cách là administrator; nếu không, bạn sẽ không thể thực hiện kiểm tra file hệ thống.

Nhập lệnh sau và nhấn Enter :
Xem thêm: 0283 là mạng gì, ở đâu? Cách nhận biết nhà mạng điện thoại bàn cố định – http://139.180.218.5
sfc /scannow

Tiện ích sẽ quét toàn bộ những file mạng lưới hệ thống Windows để tìm lỗi hoặc file bị thiếu. Có thể mất một lúc, thế cho nên hãy kiên trì. Khởi động lại máy tính và lỗi driver Generic PnP Monitor sẽ không còn nữa .
Cập nhật PC
Ngoài ra, hãy nhớ bản update Windows hoàn toàn có thể xử lý nhiều yếu tố vì driver cũng nhận được bản update. Vì vậy, hãy kiểm tra mọi bản update đang chờ giải quyết và xử lý .
 Nhận decor tiệc sinh nhật theo yêu cầu
Nhận decor tiệc sinh nhật theo yêu cầu
Source: http://139.180.218.5
Category: Thuật ngữ đời thường