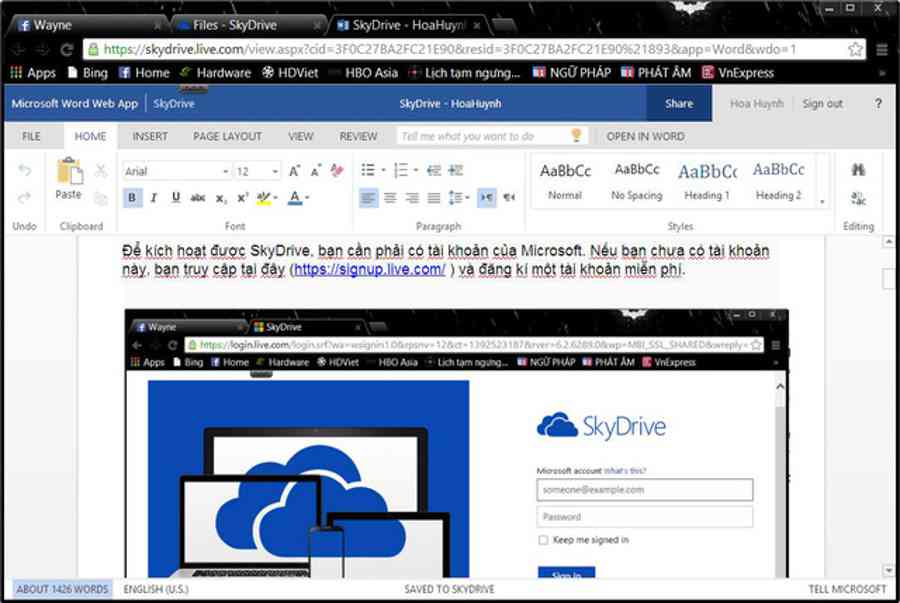Ở đây, người viết sẽ sử dụng SkyDrive vốn được tích hợp sẵn trong Windows 8, 8.1. SkyDrive đồng điệu tốt với Windows, giao diện Office nền tảng web gần giống như giao diện Office 2013 nên bạn sẽ không gặp bở ngỡ khi thao tác, …
Kích hoạt SkyDrive
Để kích hoạt được SkyDrive, bạn cần phải có tài khoản của Microsoft. Nếu bạn chưa có tài khoản này, bạn truy cập tại đây và đăng kí một tài khoản miễn phí.
 Bấm Sign up now để đăng kí một thông tin tài khoản không tính tiền của Microsoft .
Bấm Sign up now để đăng kí một thông tin tài khoản không tính tiền của Microsoft .
Sau khi tạo, bạn đăng nhập để sửa chữa thay thế thông tin tài khoản hiện tại của Windows ( so với Windows 8 / 8.1 ) .
 Thay thế thông tin tài khoản Local hiện tại bằng tài khoảng chừng Microsoft
Thay thế thông tin tài khoản Local hiện tại bằng tài khoảng chừng Microsoft
SkyDrive tự động hóa sẽ được kích hoạt. Mặc định mọi thiết lập trong Windows 8 / 8.1 sẽ được lưu lại lên SkyDrive. Sau này nếu bạn cài lại Windows hay Phục hồi bản quyền, mọi thiết lập của bạn tự động hóa sẽ được Phục hồi .
 Các thành phần hoàn toàn có thể được đồng nhất bởi SkyDrive
Các thành phần hoàn toàn có thể được đồng nhất bởi SkyDrive
 Chuyển Backup Settings sang ON để lưu lại mọi thiết lập trong Window
Chuyển Backup Settings sang ON để lưu lại mọi thiết lập trong Window
Đối với Windows 7 / Vista, bạn phải tải về SkyDrive tại đây, sau đó cài vào máy. SkyDrive không tương hỗ Windows XP vì Microsoft hiện đang chuẩn bị sẵn sàng khai tử HĐH này .
 Cài đặt SkyDrive trên Windows 7
Cài đặt SkyDrive trên Windows 7
Cách đồng bộ
Cách đồng nhất SkyDrive cũng đơn thuần, bạn chỉ việc copy những file cần đưa lên mây vào trong thư mục SkyDrive, những file này tự động hóa sẽ được upload lên SkyDrive. Mặc định SkyDrive sẽ đồng nhất như vậy .
 Ứng dụng SkyDrive trên Windows 8 / 8.1
Ứng dụng SkyDrive trên Windows 8 / 8.1
Nhưng trong trường hợp nếu bạn liên tục thao tác trên màn hình hiển thị desktop, thì bạn phải tiếp tục copy từ desktop vào thư mục SkyDrive và ngược lại, điều này có chút khó khăn vất vả và tốn thời hạn. Do đó, một thủ pháp nho nhỏ sau đây giúp bạn đồng nhất tài liệu trực tiếp từ màn hình hiển thị desktop lên SkyDrive. Cách làm như sau :
Đầu tiên bạn truy vấn thư mục SkyDrive, sau đó tạo một thư mục mới, đặt bất kể tên gì mà bạn muốn. Ví dụ như bạn đặt tên Desktop cho thư mục mới .
 Tạo thư mục mới trong SkyDrive
Tạo thư mục mới trong SkyDrive
Tiếp theo, trong Windows 8.1 ( Windows 8/7 / Vista cũng tựa như ), bạn mở This PC ( hay My Computer ) và tìm thư mục desktop. Bấm chuột phải chọn Properties .
 Lưu ý : không chọn mục Desktop nằm dưới Favorites .
Lưu ý : không chọn mục Desktop nằm dưới Favorites .
Trong hành lang cửa số mới mở ra, nhấp chuyển qua the Location, bấm vào nút Move …
Bạn duyệt đến thư mục SkyDrive ( hoặc đến thư mục mà bạn đã tạo lúc đầu ), bấm nút Select Folder để chọn. Nếu bạn quay trở lại hành lang cửa số Properties, đường dẫn sẽ là. “ C : \ Users \ [ tên người dùng của bạn ] \ SkyDrive \ [ tên thư mục bạn đã tạo ] ”. Vd : “ C : \ Users \ Hoa Huynh \ SkyDrive \ Desktop ” .
 Chọn đường dẫn tới thư mục Desktop vừa tạo trong SkyDrive .
Chọn đường dẫn tới thư mục Desktop vừa tạo trong SkyDrive .
Sau đó bấm OK. Một thông tin sẽ hiện ra và hỏi bạn có muốn vận động và di chuyển hết mọi thứ trên desktop không ( trừ This PC ( My Computer ), Recycle Bin, User Folder, file có đuôi * exe ). Bấm Yes để đồng ý chấp thuận .
Kể từ lúc này, mọi thao tác trên desktop sẽ được tự động hóa đồng nhất lên SkyDrive .
 SkyDrive trên Windows và trên ứng dụng
SkyDrive trên Windows và trên ứng dụng
Tuỳ thuộc vào vận tốc mạng, số lượng file / thư mục nhiều hay ít, dung tích ít hay nhiều thì thời hạn đồng nhất ( upload lên SkyDrive ) nhanh hay lâu ( nếu chưa đồng nhất xong thì hình tượng đồng nhất sẽ hiển thị ) .
 Biểu tượng đồng nhất nằm ở dưới góc trái của hình tượng
Biểu tượng đồng nhất nằm ở dưới góc trái của hình tượng
Sau khi đồng điệu xong, bạn truy vấn SkyDrive từ bất kể thiết bị nào ( iOS, Android, Windows Phone, … ) miễn là thiết bị đó có nối mạng. Và bạn sẽ thấy hàng loạt những tài liệu trên Desktop đều Open trên ” mây ” SkyDrive .
Cách sử dụng
Đối với máy tính khác ( không phải của bạn ), bạn sử dụng trình duyệt web, đăng nhập vào SkyDrive để lấy tài liệu .

Ứng dụng Word trên nền tảng web có nét tương đồng như Word 2013
Xem thêm: Đầu số 0127 đổi thành gì? Chuyển đổi đầu số VinaPhone có ý nghĩa gì? – http://139.180.218.5
Bạn hoàn toàn có thể giải quyết và xử lý trực tuyến những file Word, Excel, PowerPoint với những thao tác cơ bản trên web. Nếu không muốn vậy, bạn tải về những file đó trên SkyDrive về máy, rồi sử dụng một chương trình chuyên sử dụng để đọc file. Lúc này, bạn ngắt mạng cũng được .
Đối với những thiết bị iOS, Android, Windows Phone, … Bạn cài ứng dụng SkyDrive để hoàn toàn có thể xem những file đã đồng điệu .
 Ứng dụng SkyDrive cho iOS
Ứng dụng SkyDrive cho iOS
Nếu muốn giải quyết và xử lý chúng, bạn hoàn toàn có thể giải quyết và xử lý trực tuyến trên nền web hay mở bằng một ứng dụng khác trên iOS, Android, Windows Phone, … để giải quyết và xử lý ngoại tuyến. Chẳng hạn như người viết mở bằng ứng dụng iPages trên nền iOS 6 .
 Bạn hoàn toàn có thể mở bằng ứng dụng iPages hay TeamViewer ( hoặc một ứng dụng khác đã cài trong thiết bị )
Bạn hoàn toàn có thể mở bằng ứng dụng iPages hay TeamViewer ( hoặc một ứng dụng khác đã cài trong thiết bị )
 iPages tự động hóa import văn bản từ SkyDrive
iPages tự động hóa import văn bản từ SkyDrive
 Bây giờ bạn hoàn toàn có thể tắt mạng và soạn thảo văn bản thông thường
Bây giờ bạn hoàn toàn có thể tắt mạng và soạn thảo văn bản thông thường
Sau khi soạn văn bản xong, bạn hãy đồng nhất lại lên mây. Cách đồng nhất trên những thiết bị di động có hơi khác so với cách đồng điệu trên máy tính / PC. Tuỳ vào mỗi ứng dụng sẽ có cách đồng nhất khác nhau. Vd như ứng dụng iPages, sau khi bạn soạn văn bản xong. Bạn bấm Share and Print .
 Share and Print trong ứng dụng iPages
Share and Print trong ứng dụng iPages
Chọn Open Another App ( những ứng dụng khác cũng tựa như, bạn chọn mở bằng một ứng dụng khác. Và ứng dụng đó chắc như đinh là SkyDrive ) .
 Chọn Open in Another App trong ứng dụng iPages
Chọn Open in Another App trong ứng dụng iPages
Trước khi mở bằng ứng dụng khác, iPages sẽ lưu thành file Word ( hay PDF tuỳ theo bạn chọn ), sau đó mới cho mở .
 Sau khi lưu thành file Word, iPages sẽ hỏi bạn mở bằng ứng dụng nào. Và bạn chọn SkyDrive
Sau khi lưu thành file Word, iPages sẽ hỏi bạn mở bằng ứng dụng nào. Và bạn chọn SkyDrive
Sau khi văn bản hiện trên SkyDrive, bạn bấm bấm Upload to SkyDrive để đưa lên lại mây. Ở đây bạn cần chú ý quan tâm một chút ít. Nếu bạn upload vào trong thư mục đã tạo ( vd như thư mục Desktop ), tài liệu tự động hóa sẽ Open trên màn hình hiển thị desktop. Nếu bạn không lưu vào thư mục này, tài liệu sẽ không Open trên màn hình hiển thị desktop .
 Bấm Upload to SkyDrive, chọn thư mục cần upload rồi bấm Select This Location .
Bấm Upload to SkyDrive, chọn thư mục cần upload rồi bấm Select This Location .
Ngoài ra, 1 số ít ứng dụng văn phòng khác cũng sẽ giúp bạn đưa thẳng lên mây luôn, không cần phải qua trung gian ứng dụng mây rồi mới upload .
Lúc này, khi bạn khởi động máy tính, trên màn hình hiển thị Desktop tự động hóa sẽ Open file mà bạn đã upload .
 File SkyDrive – Desktop – iPages đã được đồng nhất từ iPad lên desktop
File SkyDrive – Desktop – iPages đã được đồng nhất từ iPad lên desktop
Tương tự như SkyDrive, những mây khác như GoogleDrive, Dropbox cũng làm tựa như .
Thủ thuật
Theo mặc định, khi sử dụng SkyDrive, tài liệu của bạn sẽ nằm trên mây, tức bạn sẽ thấy thông tin “ Available online ” ( khi bạn ở chính sách Details ), và bạn chỉ hoàn toàn có thể sử dụng chúng khi có liên kết mạng. Nếu bạn muốn sử dụng chúng khi máy không nối mạng, bạn bấm chuột phải vào và chọn Make available-offline, tài liệu tự động hóa sẽ được tải về và nằm trên ổ cứng .
 Bấm chuột phải vào một ( hoặc nhiều file / thư mục ) chọn Make Availabel Online / Offline để tàng trữ trên mây hay trên ổ cứng .
Bấm chuột phải vào một ( hoặc nhiều file / thư mục ) chọn Make Availabel Online / Offline để tàng trữ trên mây hay trên ổ cứng .
Và ngược lại, để giải phóng khoảng trống tàng trữ trên ổ cứng ( hay trên những thiết bị di động ), bạn chọn Make Available-online .
Những mặt hạn chế
Bên cạnh ưu điểm tuyệt vời là bạn hoàn toàn có thể truy vấn và sử dụng tài liệu mọi lúc mọi nơi thì cũng có 1 số ít hạn chế nhất định. Trong 1 số ít trường hợp, bạn sẽ dùng đến giải pháp bằng tay thủ công : sử dụng USB hay cáp liên kết với thiết bị di động để chép tài liệu, hay sử dụng một máy khác có nối mạng để truy vấn SkyDrive .
Chính vì ưu điểm sử dụng mọi lúc mọi nơi, nếu máy không nối mạng được thì bạn sẽ không thể nào truy vấn hay đồng nhất được SkyDrive. Do đó, nếu máy bạn không nối mạng được, bạn đành dùng cách thủ công bằng tay thôi .

Sử dụng USB để lưu dữ liệu trong trường hợp bạn không thể đồng bộ lên SkyDrive.
Nếu bạn sử dụng những gói cước ADSL ( hay 3G đã bị bóp băng thông ), thì khi upload lên mây một file có dung tích lớn, thời hạn đồng nhất sẽ rất lâu. Trung bình vận tốc upload mạng ADSL khoảng chừng 64 – 80 KB / s tuỳ gói cước, còn 3G ( sau khi bị bóp băng thông ) thì rất chậm. Do đó, giải pháp thủ công bằng tay để chép tài liệu là tối ưu nhất .
Nguy cơ lây nhiễm virus cũng là một yếu tố đáng chăm sóc. Nếu máy bạn bị nhiễm virus, những file được đồng điệu cũng sẽ bị nhiễm virus theo. Và máy khác sẽ bị nhiễm virus nếu bạn tải những file này. Do đó, cài một chương trình chống virus là giải pháp bảo đảm an toàn và hiệu suất cao nhất .
Tuy nhiên, những quyền lợi mang lại cũng không nhỏ. Chỉ với một vài thao tác đơn thuần, đồng nhất tài liệu trên màn hình hiển thị desktop lên SkyDrive sẽ giúp bạn thuận tiện quản trị tài liệu hơn, mọi thứ sẽ tự động hóa đồng điệu ( nếu có mọi đổi khác xảy ra ), bạn hoàn toàn có thể sử dụng chúng mọi lúc mọi nơi, giúp bạn tiết kiệm ngân sách và chi phí được thời hạn trong việc làm của mình .
Source: http://139.180.218.5
Category: Thuật ngữ đời thường