Nội dung chính
Windows Narrator là gì?
Windows Narrator là một công cụ đọc màn hình hiển thị gọn nhẹ. Nó đọc to những thứ trên màn hình hiển thị của bạn — thành phần văn bản và giao diện — giúp thuận tiện tương tác với những link và nút hơn, đồng thời thậm chí còn phân phối diễn đạt hình ảnh. Windows Narrator cũng có tương hỗ sẵn với 35 ngôn từ .
Cách bật Narrator trên Windows
Cách dễ nhất để vào cài đặt Narrator là nhấn “Windows + Ctrl + N”. Thao tác này sẽ mở mục Settings (Cài đặt) trực tiếp đến Settings > Ease of Access > Narrator.
Bạn đang đọc: Cách sử dụng tính năng Windows Narrator trên máy tính
Từ đây, chuyển công tắc bật sang vị trí “On” để bật, cũng như cho phép Windows Narrator hoạt động.
Theo mặc định, cũng có một phím tắt được cho phép Windows Narrator ngay lập tức là : “ Windows + Ctrl + Enter ”. Và nếu bạn đã từng dùng tổng hợp phím đó một cách vô tình và có tính năng Narrator ( người kể chuyện ) làm bạn kinh ngạc, bạn hoàn toàn có thể đến đây để vô hiệu phím tắt nó ngay lập tức .
Cách sử dụng Windows Narrator
Sau khi bạn kích hoạt Narrator, bạn sẽ được chào đón bởi cửa sổ QuickStart, nó sẽ giới thiệu cho bạn một tóm tắt ngắn gọn về cách sử dụng Narrator và cho bạn thấy một số chức năng và lệnh của nó để giúp bạn bắt đầu. Nó sẽ bật lên mỗi khi bạn bắt đầu tường thuật viên trừ khi bạn nhấp vào hộp ở góc dưới bên trái. Người kể chuyện cũng ngay lập tức bắt đầu đọc văn bản của cửa sổ cho bạn.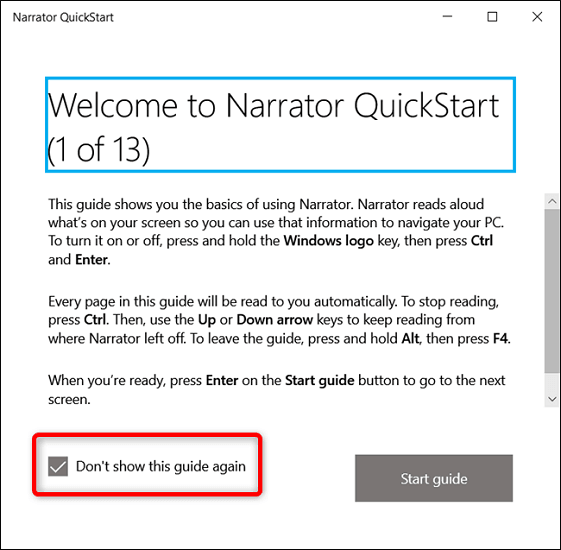
Khi Windows Narrator đang hoạt động giải trí, có một số ít combo bàn phím bạn hoàn toàn có thể sử dụng để truy vấn những tính năng khác nhau :
- CapsLock + 1 : Cho phép học tập. Điều này cho bạn biết bạn đang nhấn phím nào trên bàn phím, cũng như lệnh Narrator link với chúng. Để tắt học tập đầu vào, bấm và giữ CapsLock và sau đó nhấn 1 hai lần .
- CapsLock + Phím cách : Bật / tắt chính sách quét. Điều này được cho phép bạn điều hướng qua những phần khác nhau của trang bằng cách nhấn những phím mũi tên Lên hoặc Xuống. Khi bạn tìm thấy nội dung nào đó bạn muốn nhấp vào, như link hoặc nút, nhấn Enter để chọn. Chế độ quét được bật theo mặc định .
- Mũi tên trái hoặc phải : Đọc từng ký tự trong một từ. Điều này rất có ích để kiểm tra chính tả của một từ .
- Ctrl + Mũi tên trái hoặc phải : Đọc từng chữ một .
- D và Shift + D : Điều hướng trải qua những Cột mốc trên trang. Landmark là một nhóm những thành phần tựa như, như nút hoặc khối văn bản hoặc một thành phần đơn lẻ như hộp tìm kiếm. Chúng thường được tìm thấy trên những trang
- web. Sử dụng D để đi đến cột mốc tiếp theo và Shift + D để đi đến cột mốc trước đó .
- Ctrl : Dừng Narrator tại vị trí hiện tại của nó. Điều này ngăn Narrator đọc thêm bất kể trang nào trong trang .
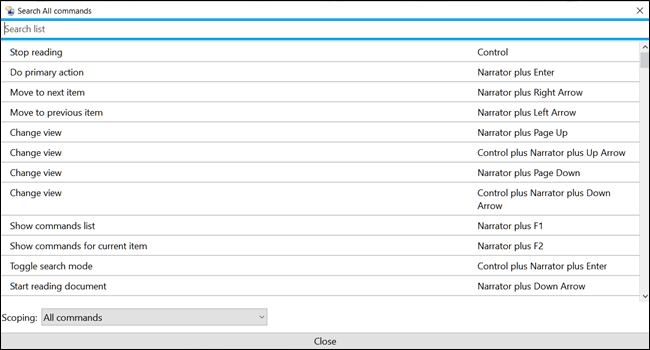
CapsLock + F1: Mở danh sách lệnh. Đây là danh sách đầy đủ của tất cả các lệnh có sẵn và chức năng của chúng.
Cách tùy chỉnh tính năng Narrator
Bạn có thể truy cập một số cài đặt cơ bản bằng cách nhấn Windows + Ctrl + N hoặc điều hướng đến Settings > Ease of Access > Narrator.
Có một loạt những setup bạn hoàn toàn có thể định thông số kỹ thuật theo .
1. Cài đặt chung
Các cài đặt này cho phép bạn bật Narrator, mở cửa sổ QuickStart nếu bạn muốn xem lại, mở hướng dẫn đầy đủ trên trang web Hỗ trợ của Microsoft và chọn xem bạn có muốn tự động bắt đầu Narrator khi bạn đăng nhập vào Windows hay không.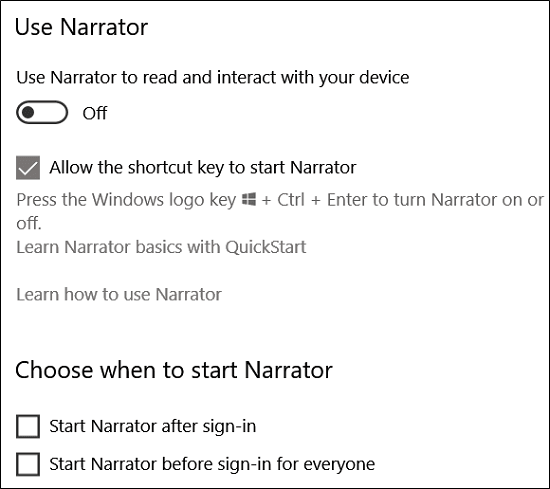
2. Cài đặt đồng bộ hóa
Bật tùy chọn này cho phép mọi người dùng trên máy tính sử dụng cùng cài đặt hiện tại trước khi đăng nhập. Chúng tôi khuyên bạn nên sử dụng tùy chọn này nếu bạn đang sử dụng màn hình chữ nổi nối tiếp.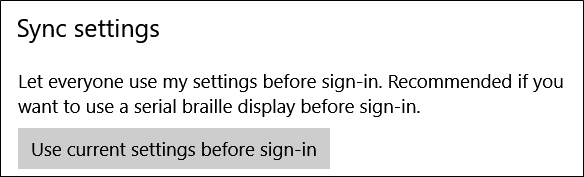
3. Cài đặt giọng nói
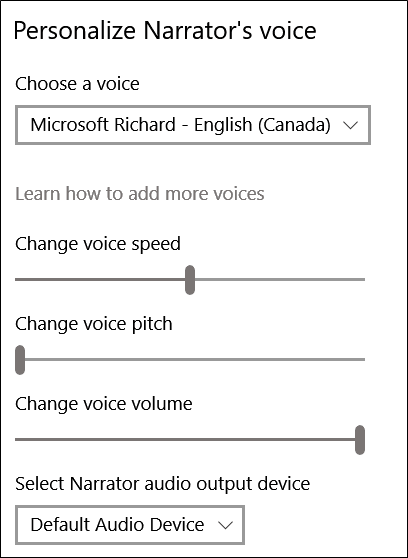 Phần này cho phép bạn thay đổi giọng nói của người kể chuyện, cùng với tốc độ, độ cao và âm lượng của giọng nói.
Phần này cho phép bạn thay đổi giọng nói của người kể chuyện, cùng với tốc độ, độ cao và âm lượng của giọng nói.
Ngoài ra, bạn hoàn toàn có thể đổi khác liệu người kể chuyện có tạm dừng cho dấu chấm câu hay không, nhấn mạnh vấn đề văn bản được định dạng hoặc giảm âm lượng của ứng dụng nền khi nói .
4. Bao nhiêu nội dung mà bạn sẽ nghe thấy
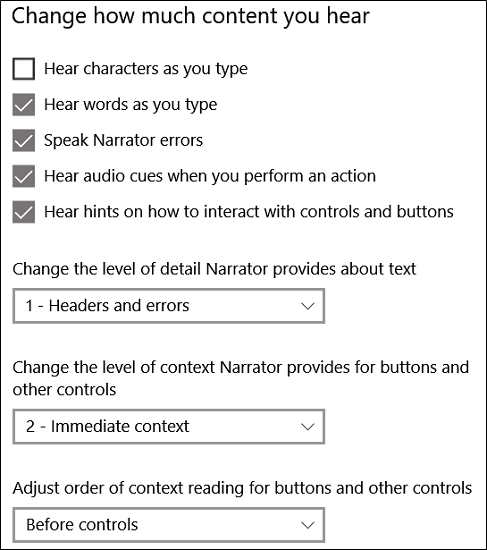 Các cài đặt này sẽ thay đổi số lượng nội dung mà Narrator sẽ đọc to. Bạn có thể thay đổi những thứ như bạn nghe thấy các ký tự hoặc từ bạn đang nhập, tín hiệu âm thanh, gợi ý tương tác và mức độ chi tiết và ngữ cảnh mà Narrator cung cấp về phần tử văn bản và giao diện.
Các cài đặt này sẽ thay đổi số lượng nội dung mà Narrator sẽ đọc to. Bạn có thể thay đổi những thứ như bạn nghe thấy các ký tự hoặc từ bạn đang nhập, tín hiệu âm thanh, gợi ý tương tác và mức độ chi tiết và ngữ cảnh mà Narrator cung cấp về phần tử văn bản và giao diện.
5. Cài đặt bàn phím
Phần này giữ các điều khiển để chọn giữa bố cục bàn phím Chuẩn và Kế thừa. Bố trí chuẩn, là cài đặt mặc định, cho phép bạn sử dụng các lệnh bàn phím được cập nhật và cung cấp cho bạn khả năng tùy chỉnh phím bổ trợ Narrator (bằng cách sử dụng Chèn thay vì phím CapsLock). Nó hoạt động giống như các ứng dụng đọc màn hình khác. Bố cục kế thừa hoạt động giống như tường thuật viên có trong các phiên bản trước của Windows. Bạn có thể đọc thêm về các bố cục khác nhau trên trang Hỗ trợ của Microsoft .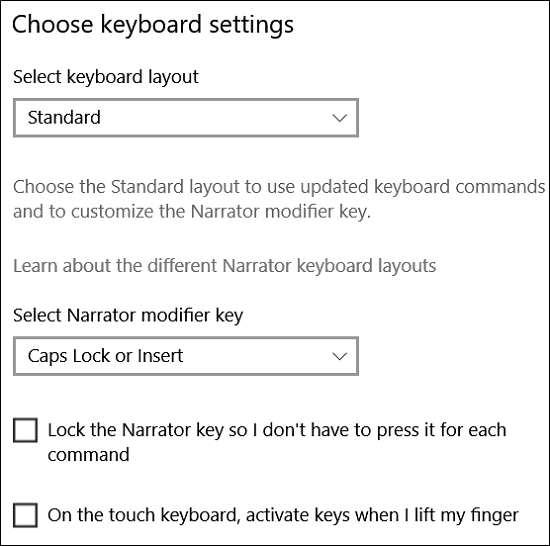
Các thiết lập bổ trợ gồm có khóa Narrator, thế cho nên bạn không cần phải nhấn nó cho mỗi lệnh và sử dụng một lần nhấn duy nhất cho phím Narrator
6. Sử dụng màn hình chữ nổi
 Sử dụng màn hình chữ nổi với Narrator requires yêu cầu một số ứng dụng của bên thứ ba. Bạn có thể tải về bằng cách nhấp vào nút “Download and Install Braille”.
Sử dụng màn hình chữ nổi với Narrator requires yêu cầu một số ứng dụng của bên thứ ba. Bạn có thể tải về bằng cách nhấp vào nút “Download and Install Braille”.
7. Chẩn đoán phản hồi của Narrator
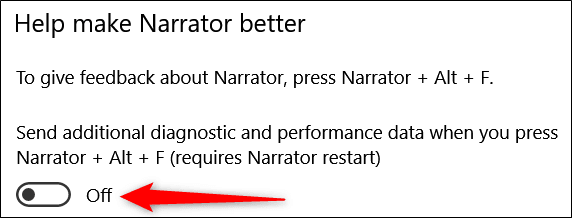 Bất cứ khi nào bạn nhấn CapsLock + Alt + F, Trung tâm phản hồi sẽ mở ra trang phản hồi gửi.
Bất cứ khi nào bạn nhấn CapsLock + Alt + F, Trung tâm phản hồi sẽ mở ra trang phản hồi gửi.
Để gửi thêm dữ liệu chẩn đoán và hiệu suất từ Trung tâm phản hồi, trước tiên bạn cần phải chuyển đổi cài đặt này. Sau đó, nhấn CapsLock + Alt + F sẽ bao gồm thông tin chẩn đoán bổ sung khi gửi phản hồi qua trung tâm.
Xem thêm: Narrator Là Gì ? Nghĩa Của Từ Narrator Trong Tiếng Việt 6 Cách Truy Cập Narrator Trên Windows 10
8. Cài đặt thêm
Các tùy chọn trong Cài đặt sẽ cho phép bạn định cấu hình của Narrator khá tốt. Tuy nhiên, bạn cũng có thể mở cửa sổ cài đặt kế thừa nếu bạn muốn tìm hiểu sâu hơn và đầy đủ hơn tùy chỉnh Narrator. Khi Narrator đang chạy, bạn có thể nhấp vào biểu tượng của nó trên thanh tác vụ (hoặc Alt + Tab với nó) để mở cửa sổ Cài đặt Narrator.
Hầu hết những lệnh bạn hoàn toàn có thể tìm thấy bằng cách nhấp vào những hạng mục khác nhau trong hành lang cửa số này là những lệnh giống như đã đề cập trong Cài đặt. Nếu bạn đào sâu một chút ít, bạn sẽ tìm thấy một vài tùy chọn bổ trợ hoàn toàn có thể hữu dụng, ví dụ điển hình như tạo combo bàn phím của riêng bạn .
Source: http://139.180.218.5
Category: Thuật ngữ đời thường
