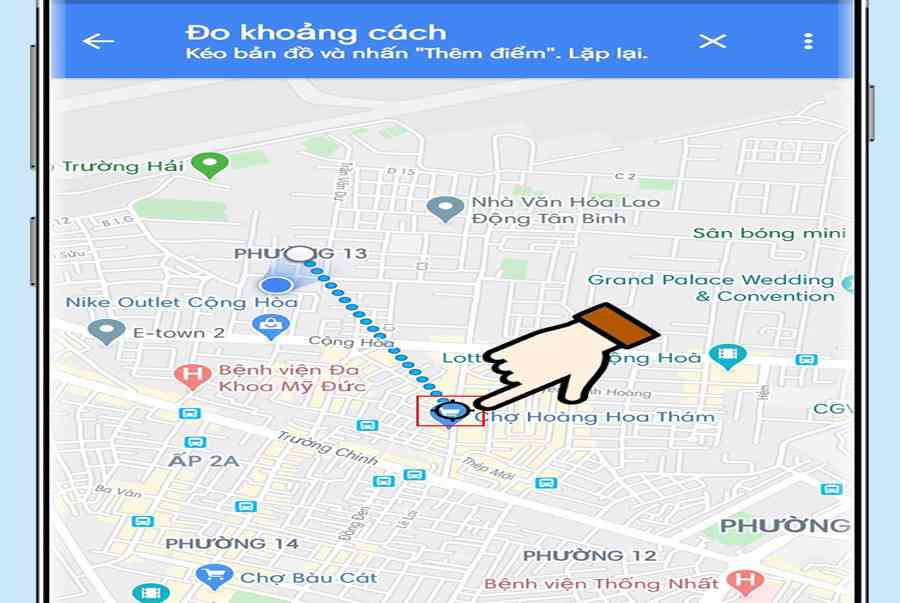Bạn đang muốn biết khoảng cách giữa các điểm, vị trí trên Google Maps là bao nhiêu nhưng không biết cách làm thế nào? Cùng theo dõi bài viết mình sẽ hướng dẫn các bạn cách đo khoảng cách trên Google Maps chính xác giữa 2 hay nhiều điểm bất kỳ nhanh chóng nhất nhé!

I. Lợi ích việc đo khoảng cách trên bản đồ
- Xác định, đo khoảng cách giữa một điểm hay nhiều điểm đến khác nhau.
- Tính tổng số quãng đường cần di chuyển, giúp bạn dự tính được thời gian, phương tiện di chuyển.
II. Cách đo khoảng cách trên Google Maps máy tính
Hướng dẫn nhanh
Mở Google Maps trên máy tính, bạn có thể truy cập tại đây > Chọn chuột phải vào vị trí bạn muốn bắt đầu xuất phát > Chọn đo khoảng cách.
Màn hình sẽ xuất hiện chấm tròn đen, chọn vào vị trí bất kỳ trên bản đồ để đo khoảng cách > Để thêm địa điểm mới, chọn vào điểm bất kỳ. Nếu muốn tắt chế độ đo khoảng cách chọn vào dấu x.
Hướng dẫn chi tiết
Bước 1: Mở Google Maps trên máy tính, bạn có thể truy cập tại đây.
Bước 2: Chọn chuột phải vào vị trí bạn muốn bắt đầu xuất phát > Chọn đo khoảng cách.

Bước 4: Để tạo thêm địa điểm mới, bạn chỉ cần chọn vào điểm bất kỳ khác. Nếu muốn xóa điểm bạn chọn vào chấm tròn đen điểm muốn xóa. Hoặc kéo chấm tròn đen để di chuyển.

Bước 5: Tổng khoảng cách giữa các điểm sẽ thể hiện dưới dùng như hình. Nếu muốn tắt chế độ đo khoảng cách, bạn chọn dấu x.

III. Cách đo khoảng cách trên Google Maps điện thoại
Hướng dẫn nhanh
Mở ứng dụng Google Maps trên điện thoại, nhấn giữ vào điểm bạn muốn bắt đầu tới khi có chấm đỏ xuất hiện > Ở dưới cùng màn hình, nhấn vào tên của địa điểm > Chọn đo khoảng cách
Di chuyển màn hình cho vòng tròn màu đen đến điểm tiếp theo > Để thêm địa điểm mới bạn chọn vào dấu + ngay góc phải dưới màn hình hoặc nhấn vào chữ thêm điểm > Chọn biểu tượng 3 chấm góc trên phải màn hình > Chọn xóa để xóa các điểm đo.
Hướng dẫn chi tiết
Bước 1: Mở ứng dụng Google Maps trên điện thoại, nhấn giữ vào điểm bạn muốn bắt đầu tới khi có chấm đỏ xuất hiện.

Xem thêm: Cuộc sống vốn luôn chứa đựng những muộn phiền, cũng may còn có bầu trời luôn cho ta niềm tin!
Bước 2: Ở dưới cùng màn hình, nhấn vào tên của địa điểm.

Bước 3: Chọn đo khoảng cách.

Bước 4: Di chuyển màn hình cho vòng tròn màu đen đến điểm tiếp theo bạn muốn đo khoảng cách.

Bước 5: Để thêm địa điểm mới bạn chọn vào dấu + ngay góc phải dưới màn hình hoặc nhấn vào chữ thêm điểm. Tổng khoảng cách sẽ thể hiện ngay bên góc trái.

Bước 6: Khi đo khoảng cách xong, bạn chọn biểu tượng 3 chấm góc trên phải màn hình > Chọn xóa để xóa các điểm đo nhé!

Với các bước đơn thuần trên bài viết mình đã hướng dẫn các bạn cách đo khoảng cách trên Google Maps đúng chuẩn và nhanh nhất. Nếu có vướng mắc bạn để lại phản hồi phía dưới nhé ! Chúc các bạn thực thi thành công xuất sắc .
Một số mẫu điện thoại xịn sò đang kinh doanh tại Thế Giới Di Động:
1
Source: http://139.180.218.5
Category: tản mạn